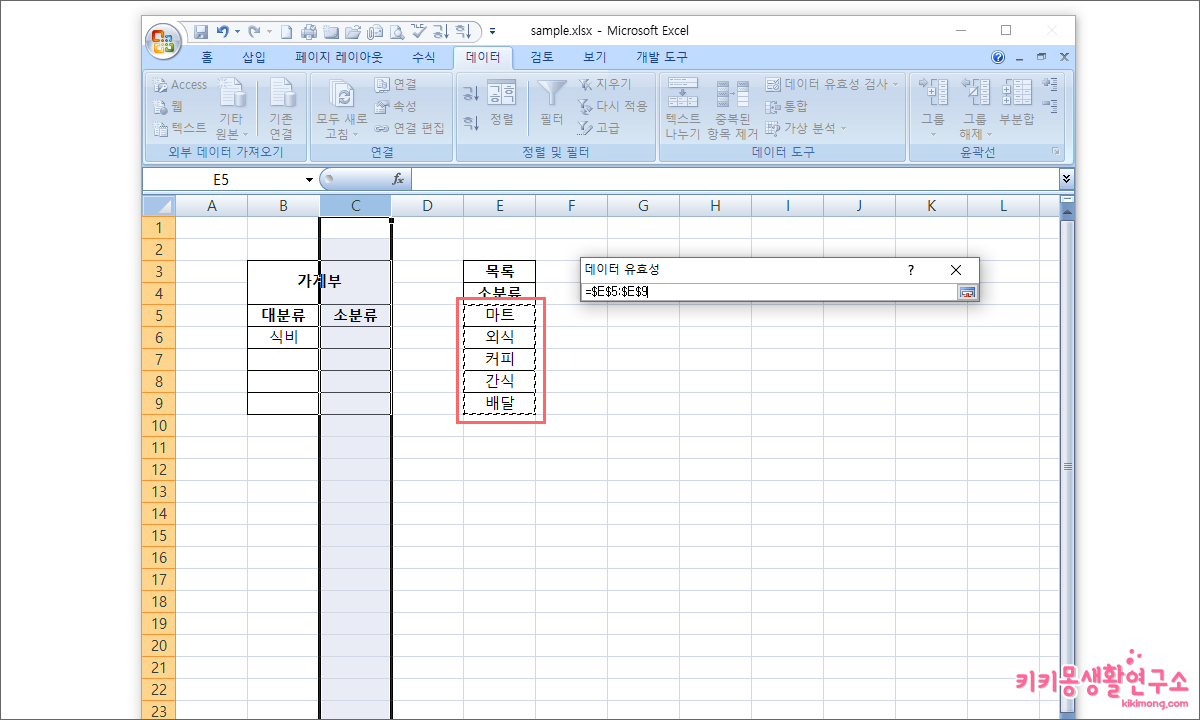엑셀에서 목록 데이터 리스트를 만들고 셀의 범위 내에 드롭다운 메뉴를 만드는 방법입니다.
드롭다운 방식은 사용자가 만든 목록을 데이터를 반복적으로 입력 시 간편하게 입력할 수 있도록 하위 메뉴를 만드는 방식인데요. 엑셀에서 많은 양의 데이터를 작성하다 보면 간단하고 반복적인 규칙을 사용할 때가 많이 있습니다.
특정 영역의 값을 참조하여 활용하기 위해 드롭다운 목록을 만들어 간단하게 활용할 수 있습니다.
다음을 참고하여 드롭다운 목록을 만들어 보시길 바랍니다.
엑셀에서 드롭다운 목록 만드는 방법
엑셀에서 드롭다운을 만드는 방법은 두 가지가 있습니다.
드롭다운 목록을 직접 수동으로 입력할 수 있으며 목록이 간단하고 비교적 적은 데이터의 값을 추출할 때 많이 사용하는 방법입니다.
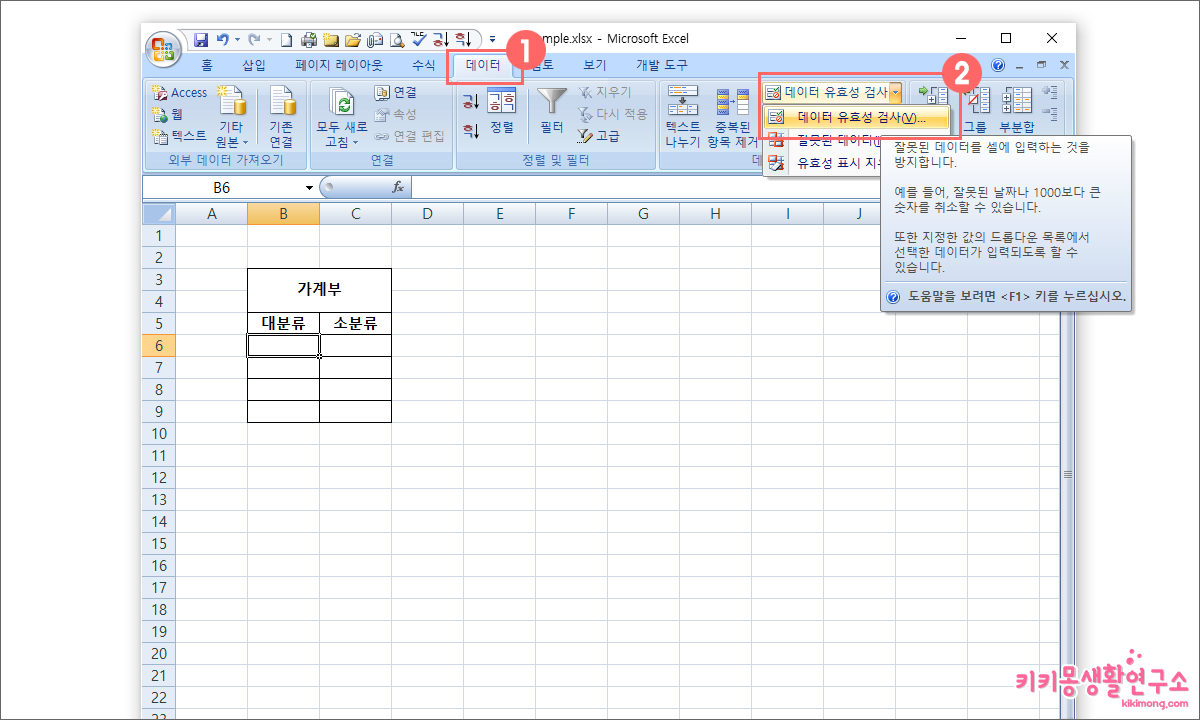 가계부의 대분류에 들어갈 목록을 드롭다운으로 만들어 보겠습니다.
가계부의 대분류에 들어갈 목록을 드롭다운으로 만들어 보겠습니다.
1. 상위 탭에서 [데이터]를 선택합니다.
2. 데이터 유효성 검사를 선택합니다.
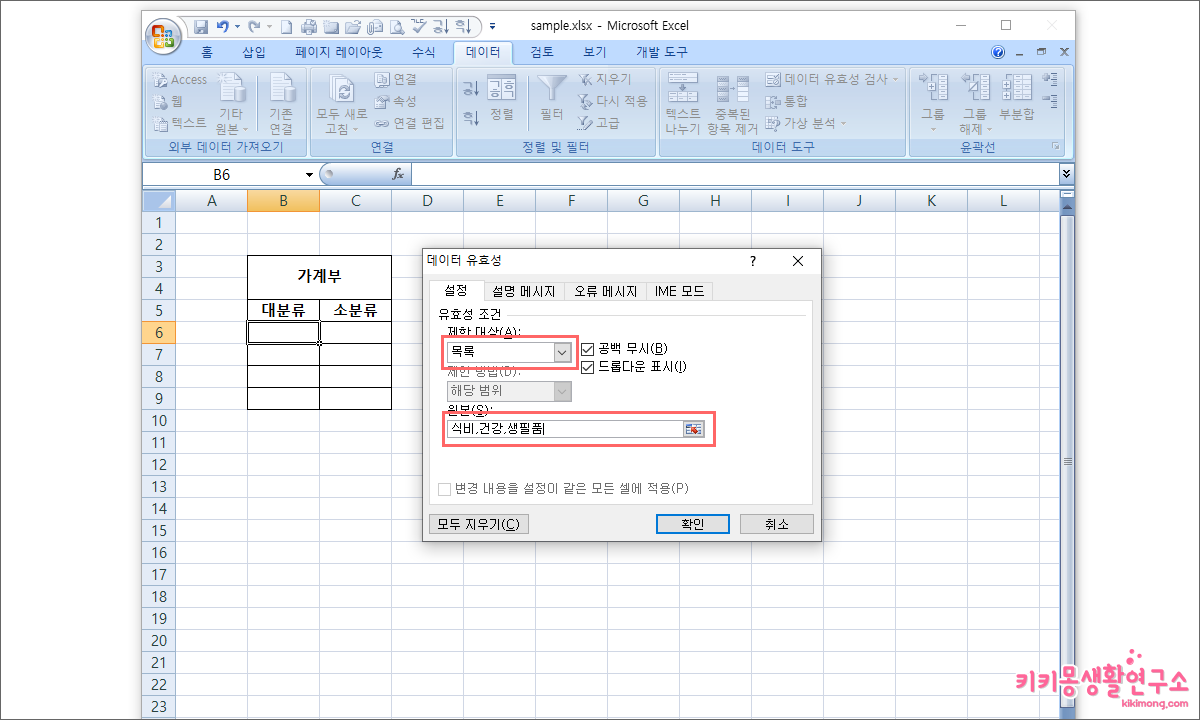 3. 설정 탭에서 제한 대상 중 [목록]을 선택합니다.
3. 설정 탭에서 제한 대상 중 [목록]을 선택합니다.
4. 원본 목록에 직접 데이터를 입력할 수 있습니다.
데이터와 데이터 사이는 쉽표 (,)로 구분하여 작성해 주세요.
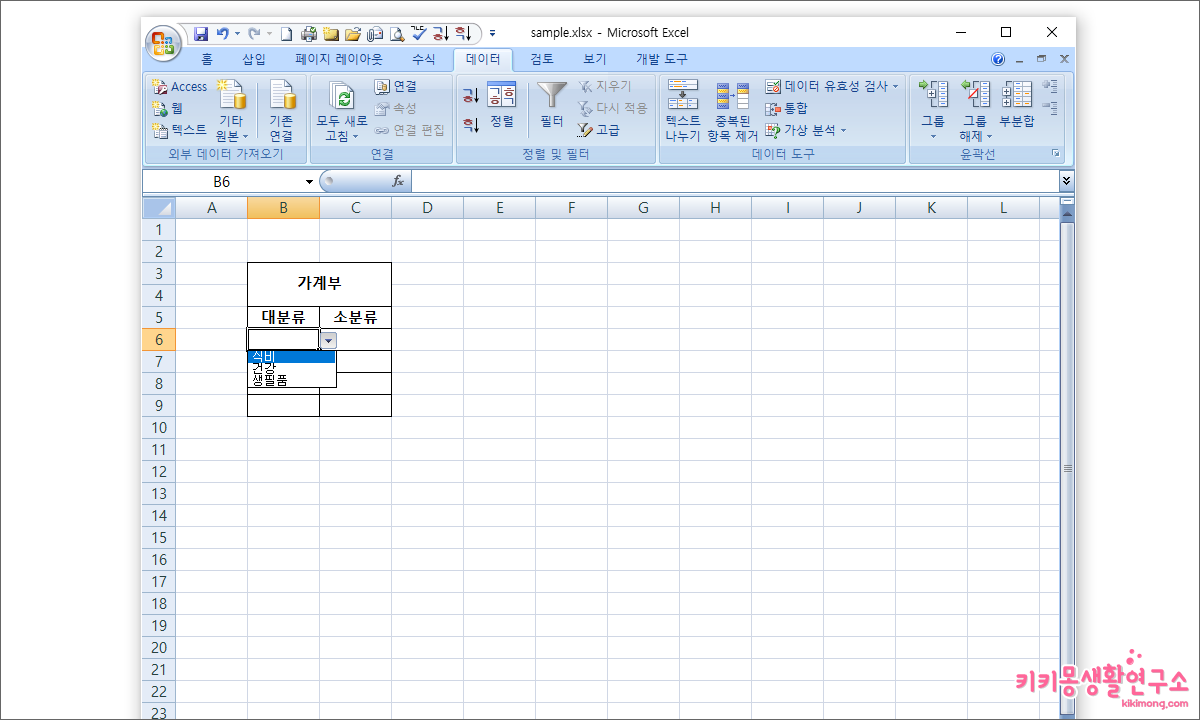 확인을 클릭하여 작업을 마무리 하면 선택한 셀에 대해 드롭다운 메뉴가 만들어 지는 것을 확인할 수 있습니다.
확인을 클릭하여 작업을 마무리 하면 선택한 셀에 대해 드롭다운 메뉴가 만들어 지는 것을 확인할 수 있습니다.
셀 데이터 직접 입력하여 드롭다운 목록 만드는 방법
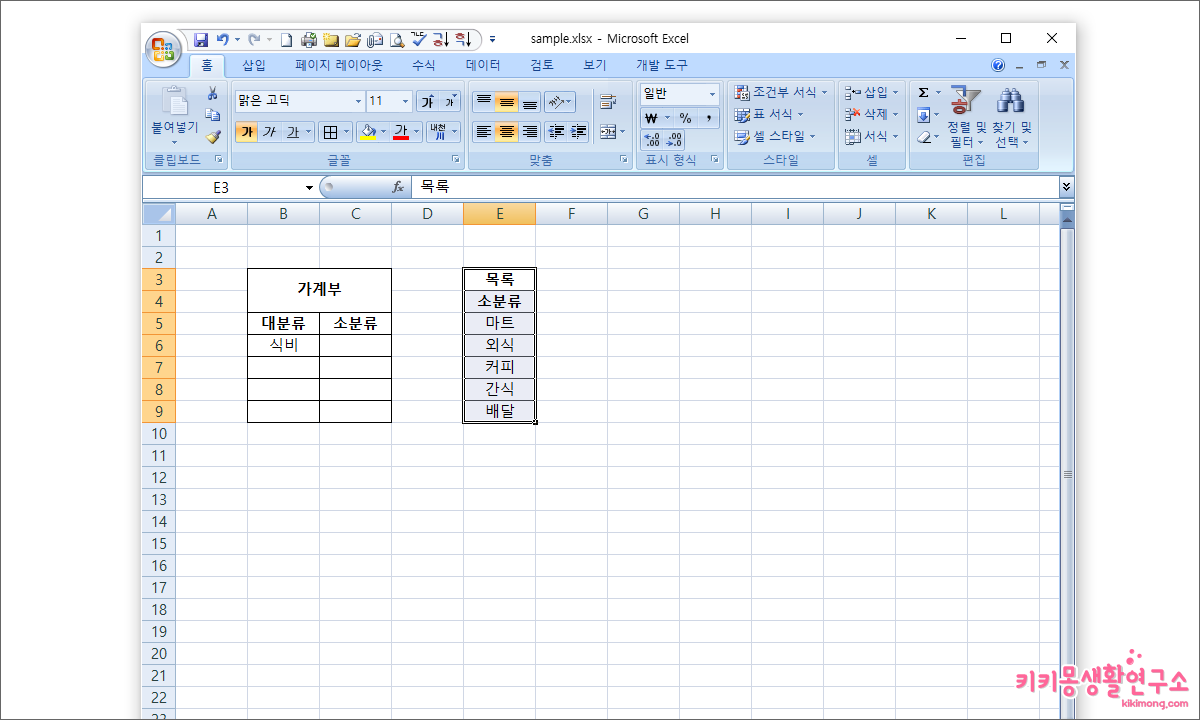 1. 드롭다운 시킬 데이터를 다른 시트 또는 다른 영역의 셀에 작성해 주세요.
1. 드롭다운 시킬 데이터를 다른 시트 또는 다른 영역의 셀에 작성해 주세요.
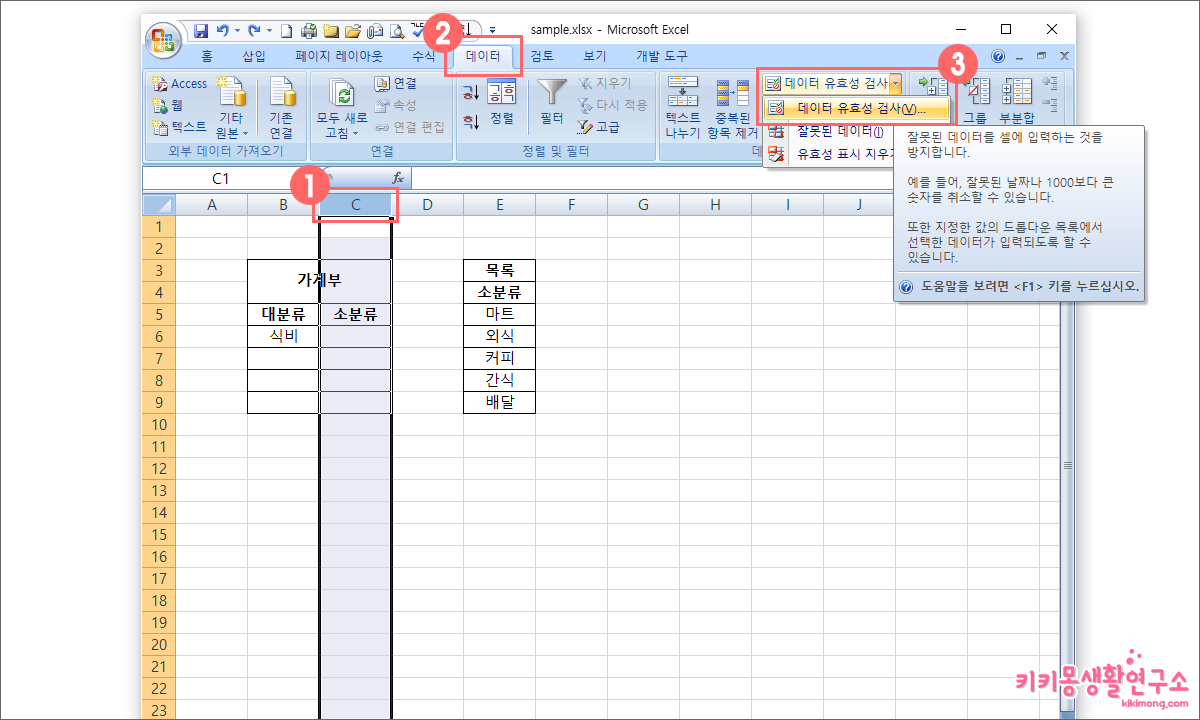 2. 드롭다운 메뉴를 사용할 영역을 선택한 후 상단 탭에서 [데이터]를 선택합니다.
2. 드롭다운 메뉴를 사용할 영역을 선택한 후 상단 탭에서 [데이터]를 선택합니다.
3. 데이터 유효성 검사를 클릭합니다.
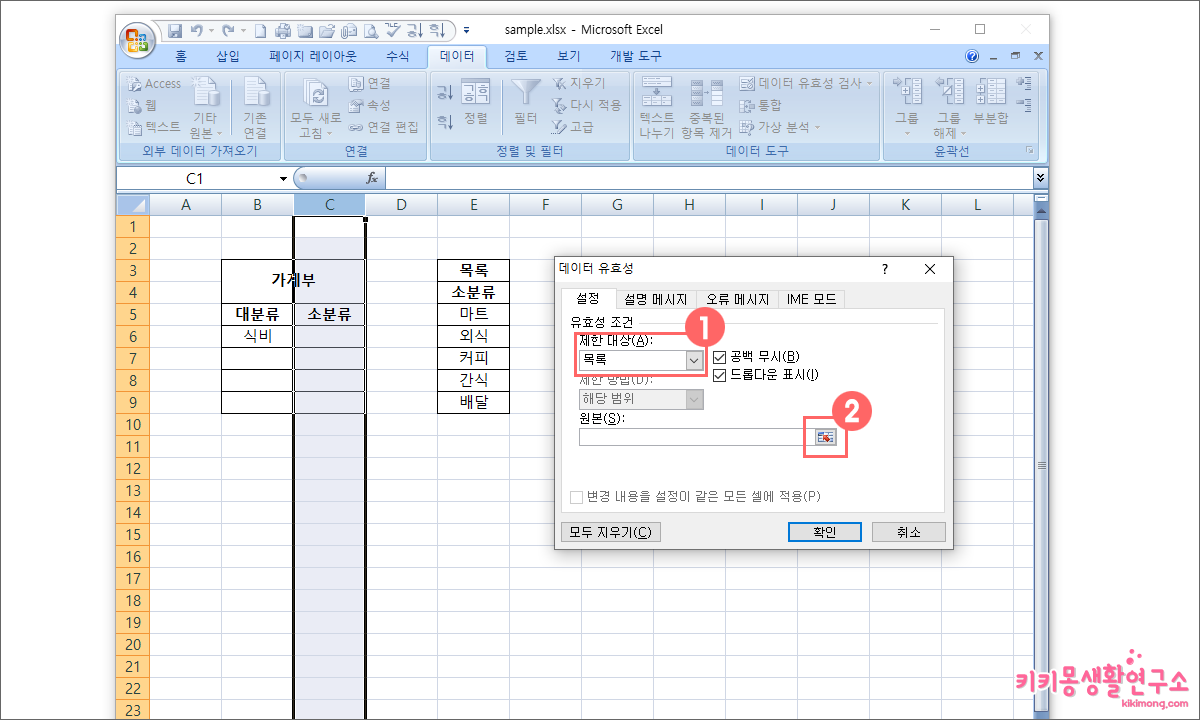 4. [설정] 탭에서 제한 대상 중 [목록]을 선택합니다.
4. [설정] 탭에서 제한 대상 중 [목록]을 선택합니다.
5. 참조 셀을 선택합니다.
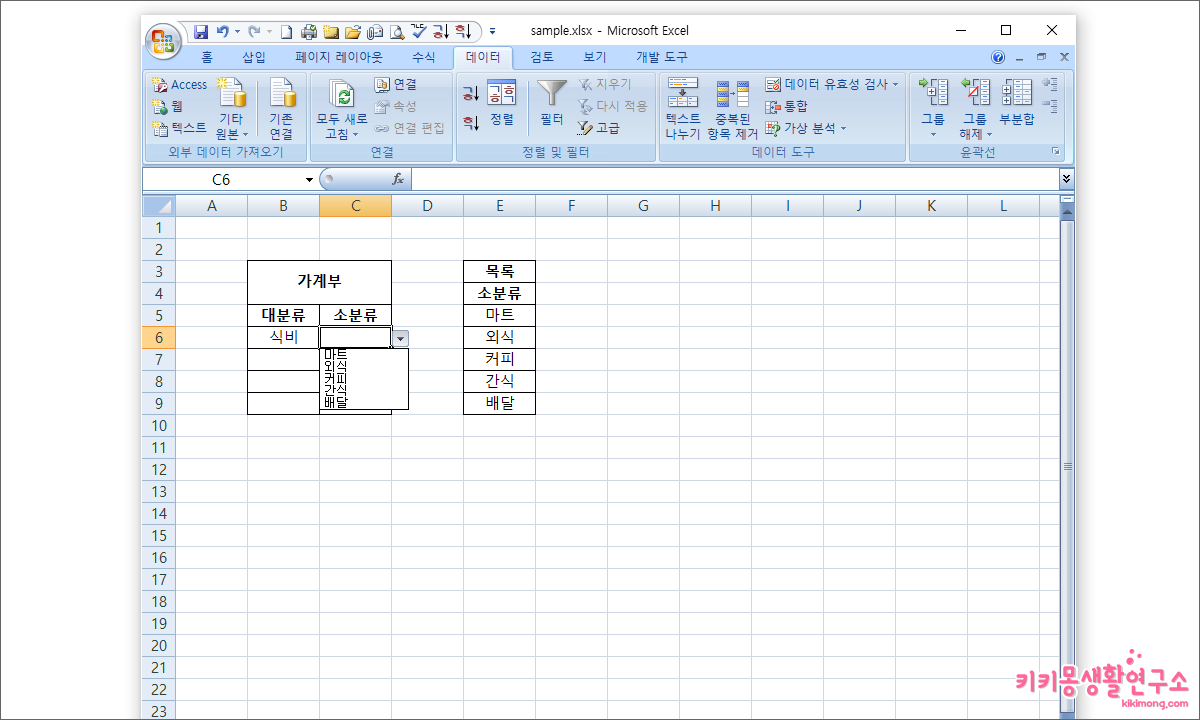 7. 선택 영역에 셀을 선택하면 드롭다운 목록이 생성된 것을 확인할 수 있습니다.
7. 선택 영역에 셀을 선택하면 드롭다운 목록이 생성된 것을 확인할 수 있습니다.
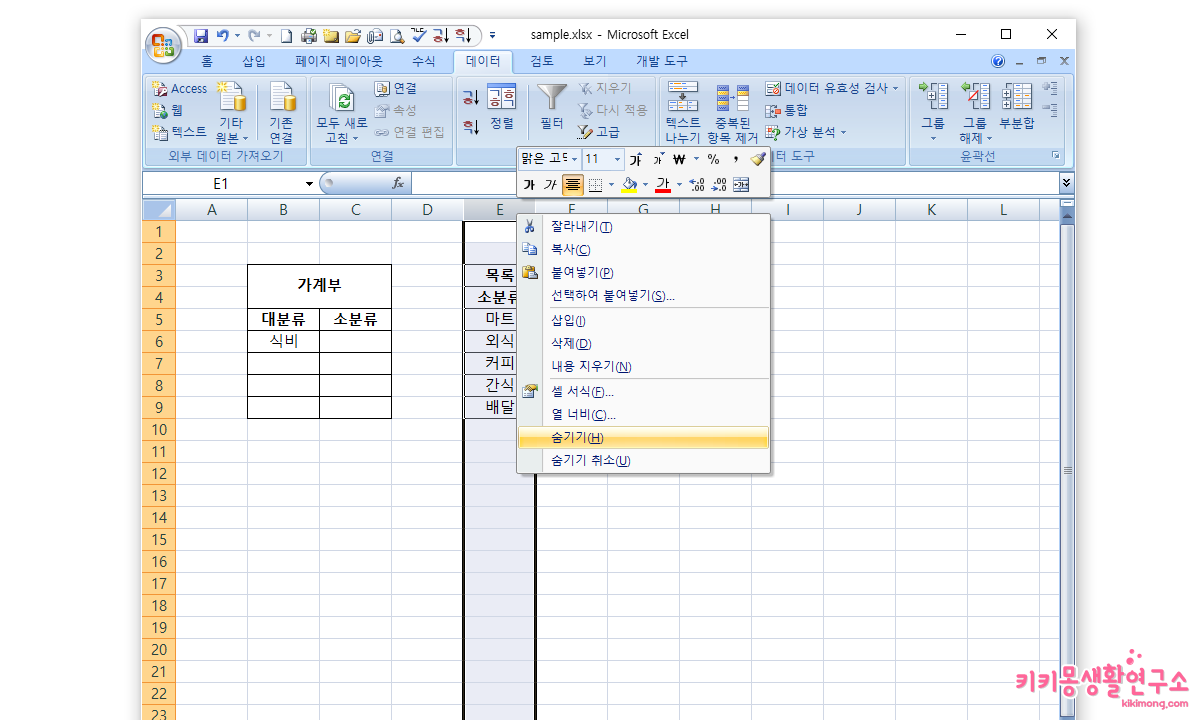 참조한 셀이 시트에서 불필요하다면 영역을 선택하여 숨기기 하면 깔끔하게 데이터를 마무리 할 수 있습니다.
참조한 셀이 시트에서 불필요하다면 영역을 선택하여 숨기기 하면 깔끔하게 데이터를 마무리 할 수 있습니다.
드롭다운 목록 상자는 간단하게 구현할 수 있는 메뉴 입니다.
간단하게 메뉴를 만들어 드롭다운 시키는 것 외에 목록을 만든 상태에서 데이터를 참조하여 드롭다운 목록을 설정할 수 있습니다. 단순하게 목록을 만들어 참조하는 것 외에 여러 항목을 상황에 맞게 활용할 수 있으니 참고하면 좋을 것 같습니다.