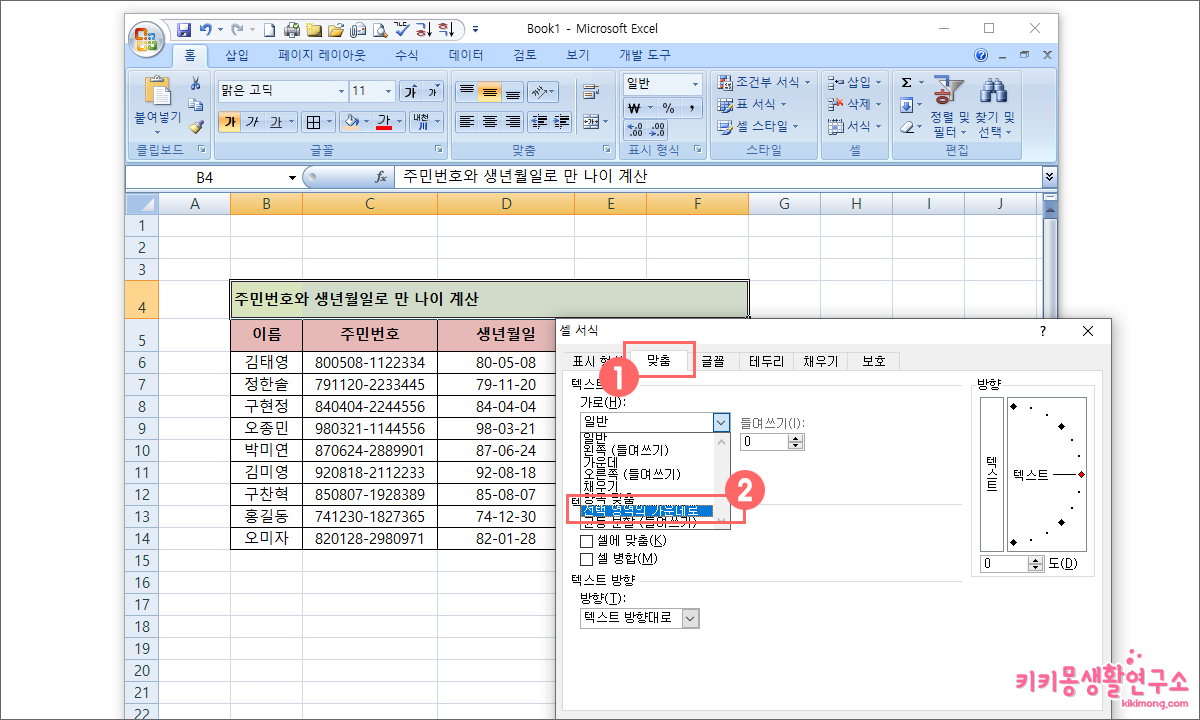엑셀에서 셀을 병합하는 이유는 데이터의 정리 정돈을 통해 데이터가 깔끔해 보이기 위해서 입니다.
하지만 데이터를 복사하거나 붙여넣기 할 때 셀이 병합되어 있으면 제대로 서식이 복사 되지 않는 단점이 있습니다. 실제로 회사에서는 셀 병합을 하지 않도록 교육 하기도 하는데요.
보고서 자료의 가독성을 높이기 위해서는 셀 병합처럼 보이는 방법이 필요합니다.
다음은 가로 방향과 세로방향의 데이터를 셀 병합과 같은 효과로 깔끔하게 정리하는 방법입니다.
엑셀에서 가로 방향 셀 병합하지 않고 정렬하는 방법
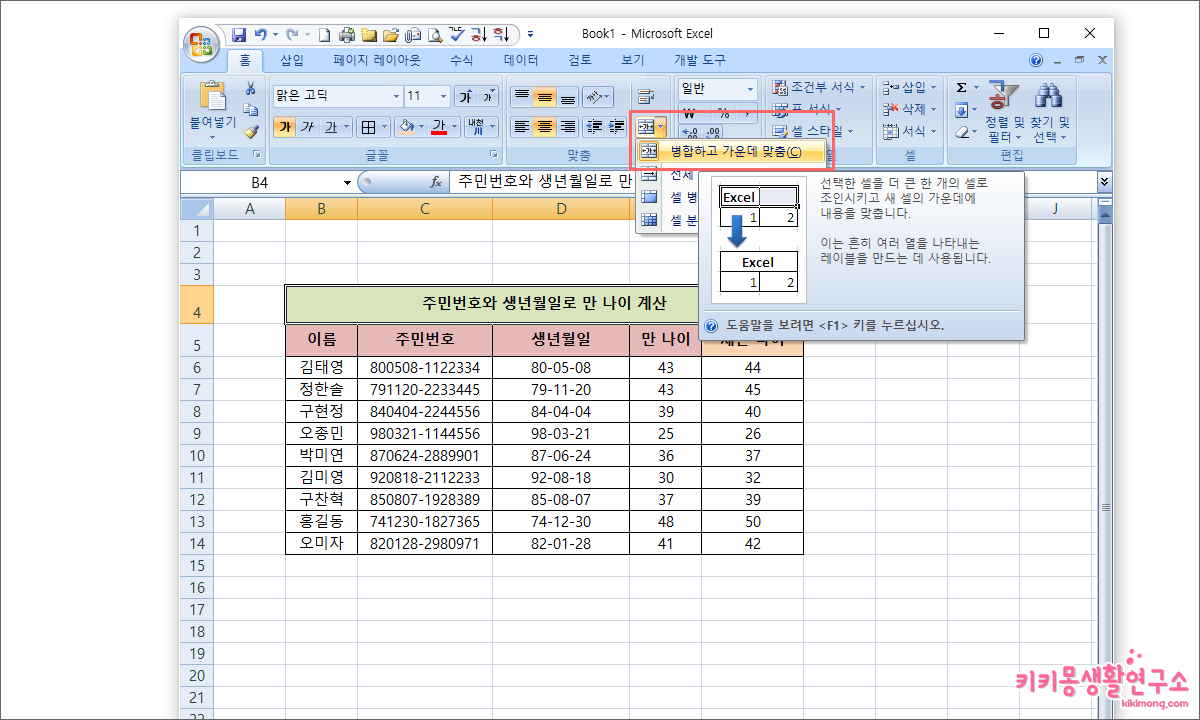 원하는 영역 만큼 선택한 후 상단에 위치한 셀 병합 아이콘을 클릭하면 어렵지 않게 셀 병합을 할 수 있습니다.
원하는 영역 만큼 선택한 후 상단에 위치한 셀 병합 아이콘을 클릭하면 어렵지 않게 셀 병합을 할 수 있습니다.
반대로 셀 병합된 영역을 선택하여 셀 병합 아이콘을 다시 클릭하면 셀 병합이 해제 됩니다. 이전에 셀 병합이 진행되어 있다면 같은 방법으로 셀 병합을 해제 시켜 주세요.
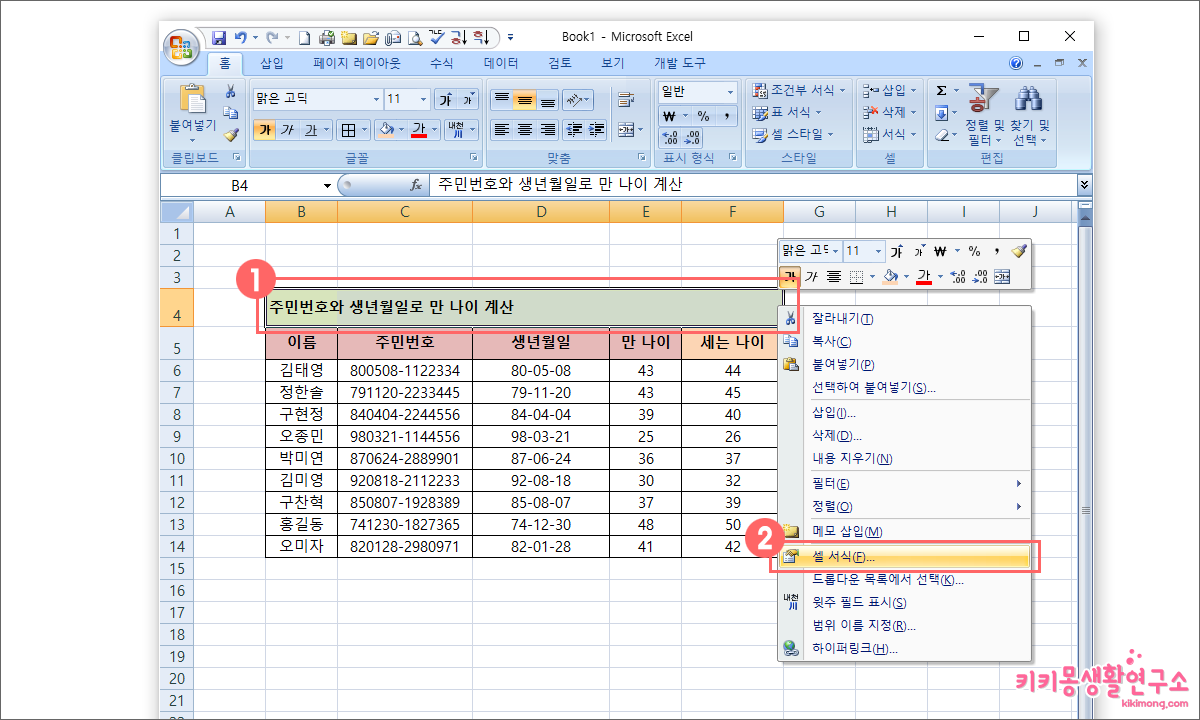 1. 정렬 할 셀의 범위 만큼 선택 한 후 마우스 우측 클릭을 합니다.
1. 정렬 할 셀의 범위 만큼 선택 한 후 마우스 우측 클릭을 합니다.
2. 셀 서식으로 이동합니다.
4. 텍스트 정렬에서 ‘선택 영역의 가운데로’를 선택 합니다.
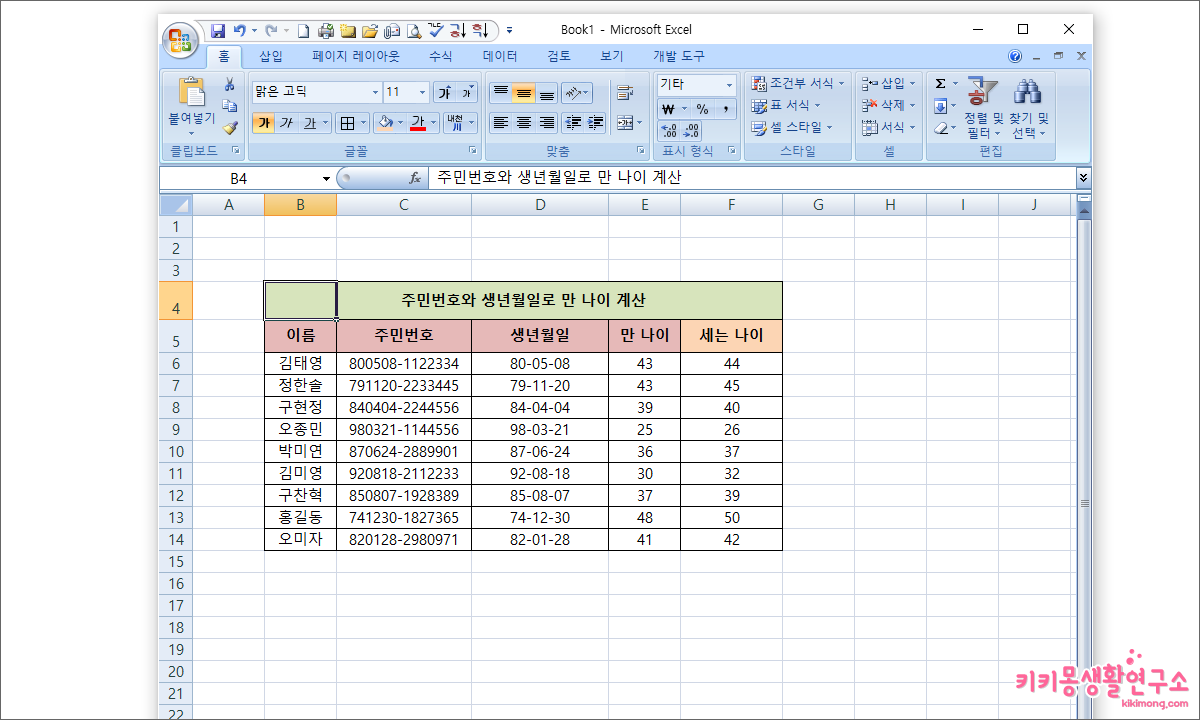 5. 데이터가 가운데 정렬되어 셀 병합과 같은 효과를 확인 할 수 있습니다.
5. 데이터가 가운데 정렬되어 셀 병합과 같은 효과를 확인 할 수 있습니다.
엑셀에서 세로 방향 셀 병합하지 않고 정렬하는 방법
세로 방향의 데이터는 평균 적으로 반복되는 데이터를 하나로 묶는 형태의 데이터가 많습니다.
하나의 데이터로 묶어 나타내는 형태로 ‘조건부 서식’을 활용할 수 있습니다.
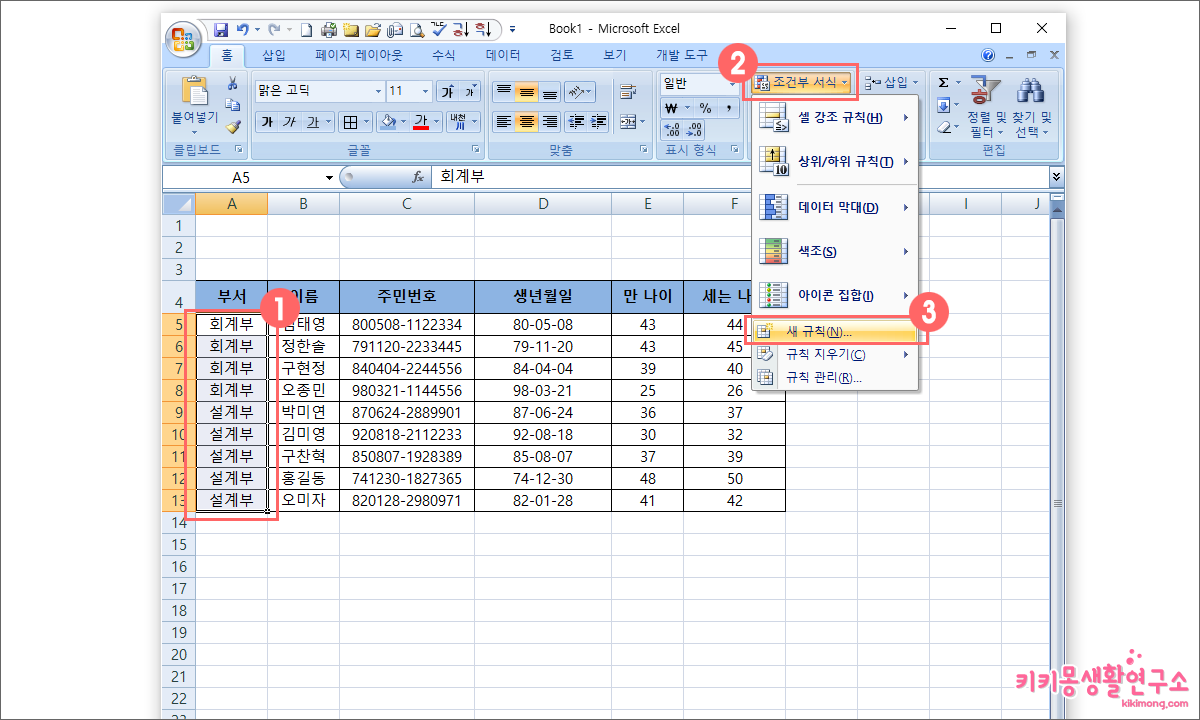 1. 대분류를 제외한 나머지 항목을 선택한 후 ‘조건부 서식’을 선택합니다.
1. 대분류를 제외한 나머지 항목을 선택한 후 ‘조건부 서식’을 선택합니다.
2. 조건부 서식 중 ‘새 규칙’을 선택 합니다.
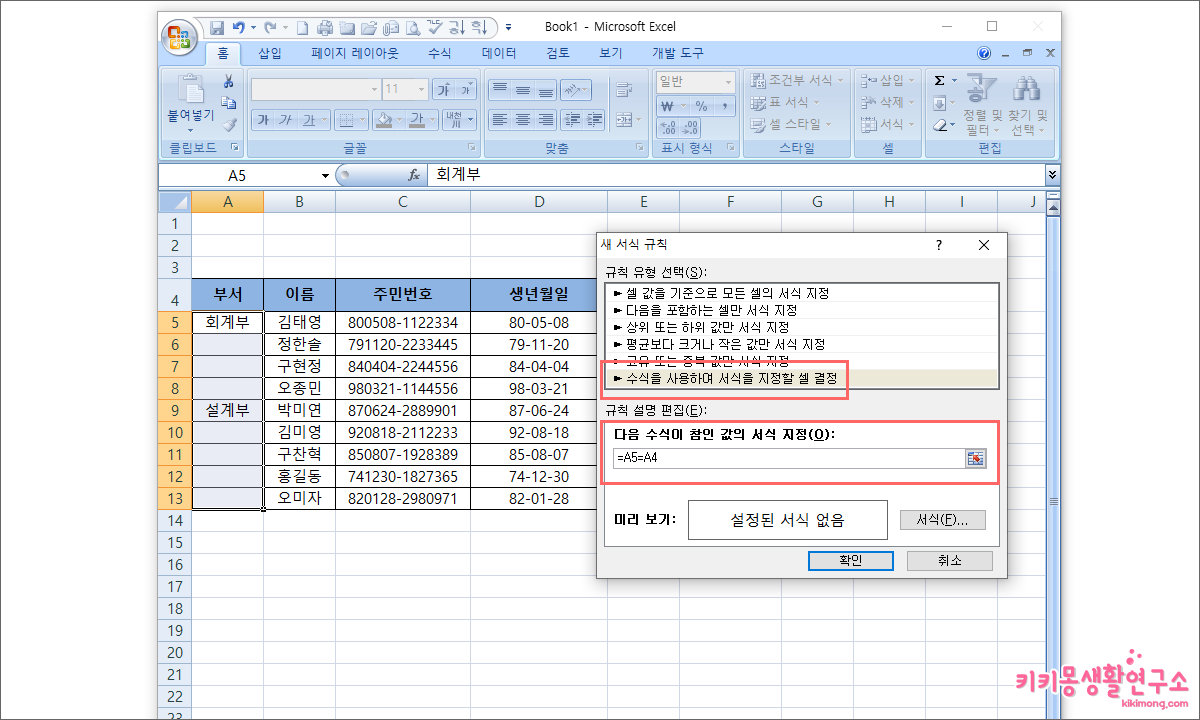 3. 규칙 유형 선택 중 ‘수식을 사용하여 서식을 지정할 셀 결정’을 선택합니다.
3. 규칙 유형 선택 중 ‘수식을 사용하여 서식을 지정할 셀 결정’을 선택합니다.
4. 다음 수식이 참인 값의 서식 지정을 선택하여 =A5=A4 를 입력합니다.
활성화 되어 있는 셀을 기준으로 A5셀과 그 위에 셀인 A4의 값을 같도록 적용하여 정렬하는 방식입니다.
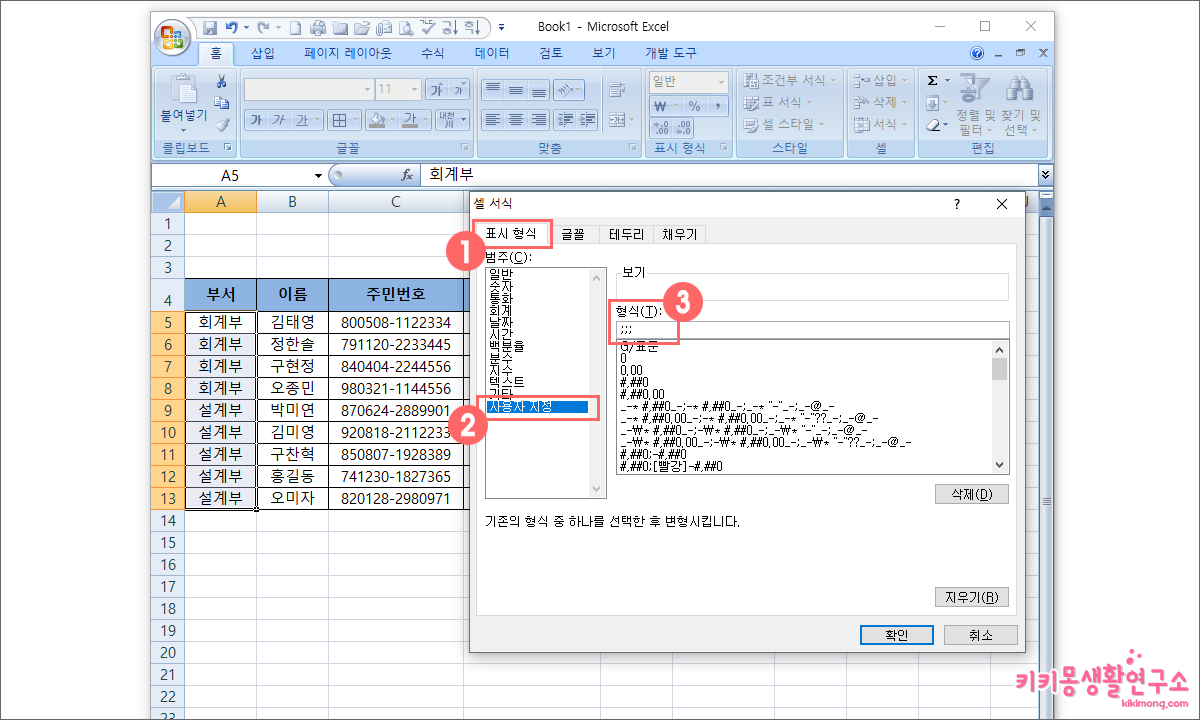 5. 서식을 클릭하여 ‘표시 형식’에서 사용자 지정을 클릭합니다.
5. 서식을 클릭하여 ‘표시 형식’에서 사용자 지정을 클릭합니다.
6. 형식에 ;;; 를 입력하여 빈칸이 되도록 설정합니다.
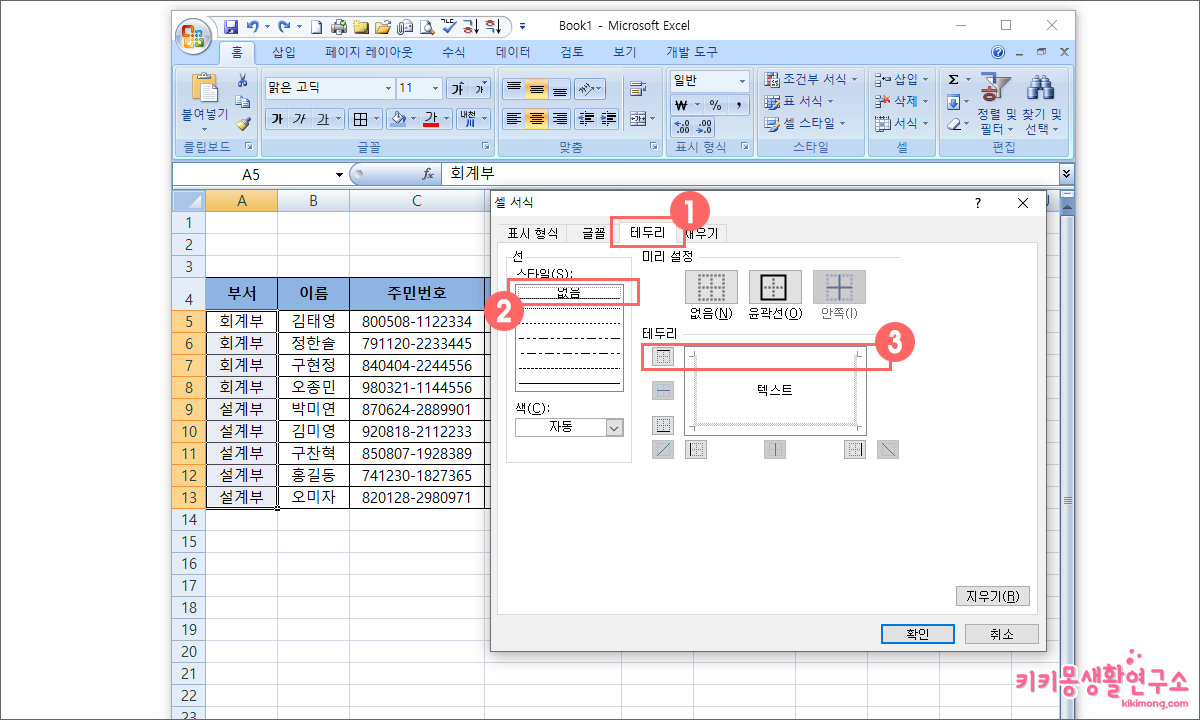 7. 하위 셀의 테두리를 정리하기 위해 ‘테두리’를 선택하여 선 스타일 없음으로 선택합니다.
7. 하위 셀의 테두리를 정리하기 위해 ‘테두리’를 선택하여 선 스타일 없음으로 선택합니다.
8. 해당 셀에서 그룹으로 표시될 셀의 상하좌우의 테투리를 사용자에 맞게 변경합니다.
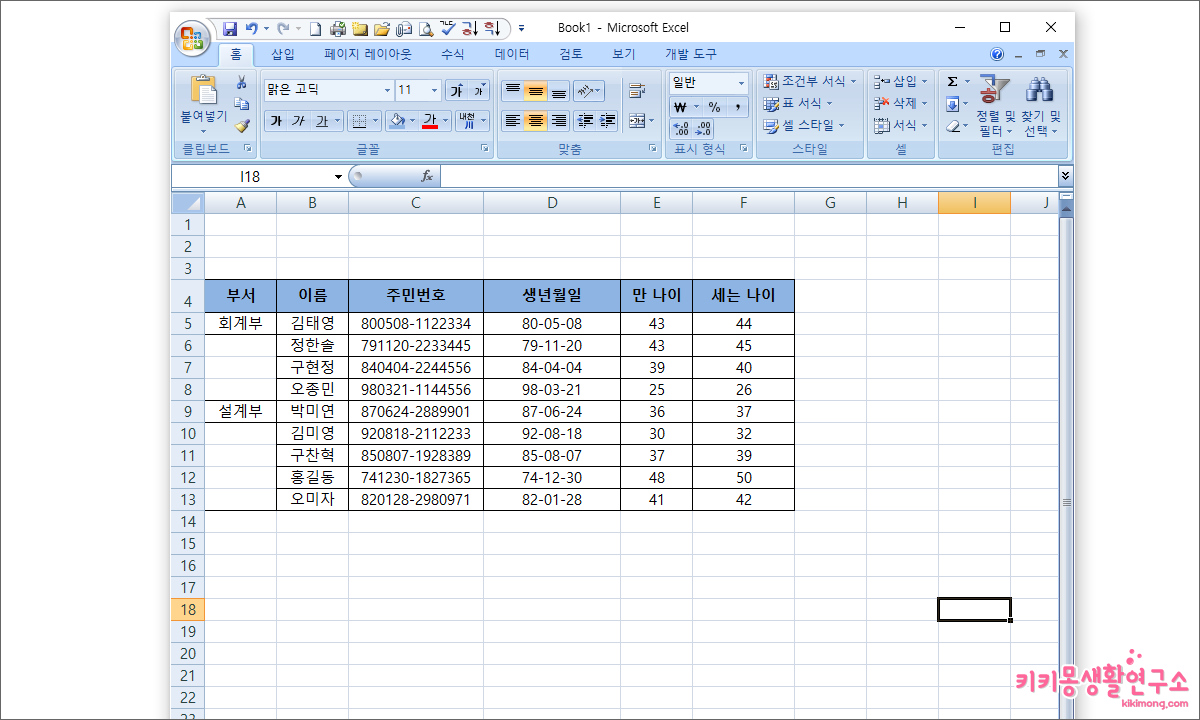 그룹으로 이어진 목록에 맞춰 셀의 테두리를 적용하였더니 셀 병합을 하지 않고 셀 병합 효과를 나타내었습니다.
그룹으로 이어진 목록에 맞춰 셀의 테두리를 적용하였더니 셀 병합을 하지 않고 셀 병합 효과를 나타내었습니다.
추가적으로 텍스트를 가운데 정렬하면 표를 깔끔하게 정리 할 수 있습니다.
셀 병합 메뉴는 정말 많이 사용하는 메뉴 중 하나 입니다. 하지만 병합되어 있는 셀을 복사하여 붙여넣기 할 때 또는 사이에 셀을 추가 하여 작업할 때 병합 되어 있는 셀로 인하여 작업이 깔끔하게 되지 않을 때가 있습니다.
위의 방법을 참고하여 셀을 병합하지 않고 깔끔하게 표를 정리해 보세요.