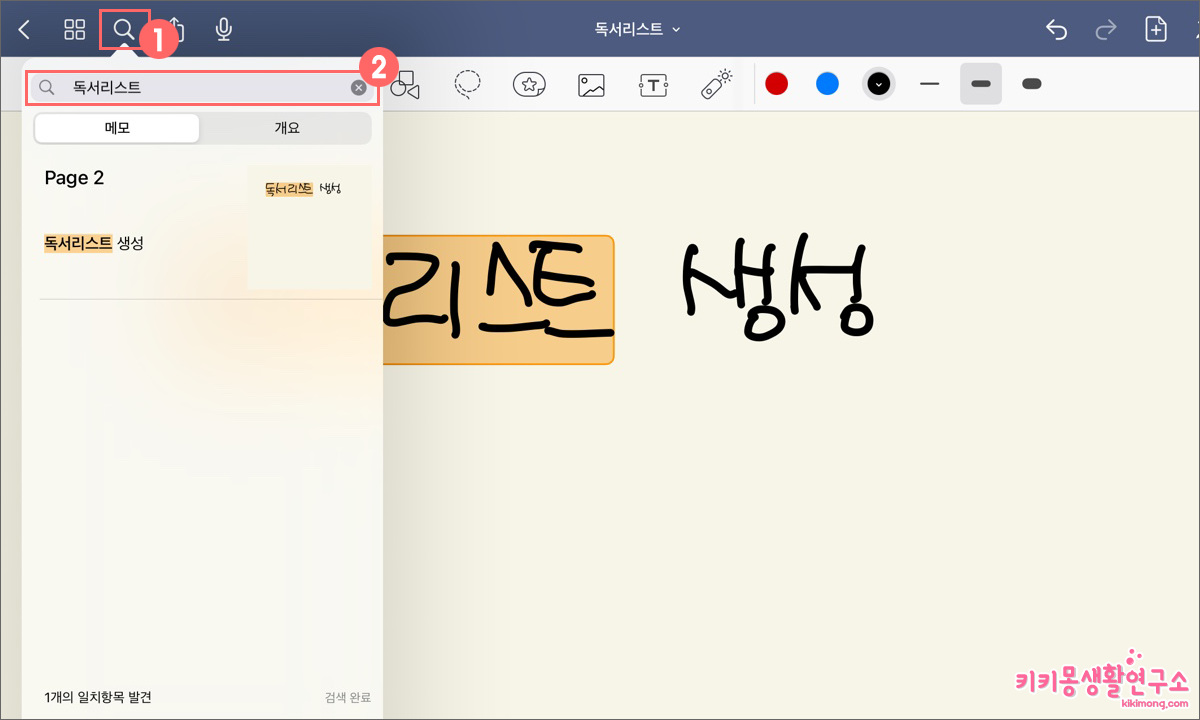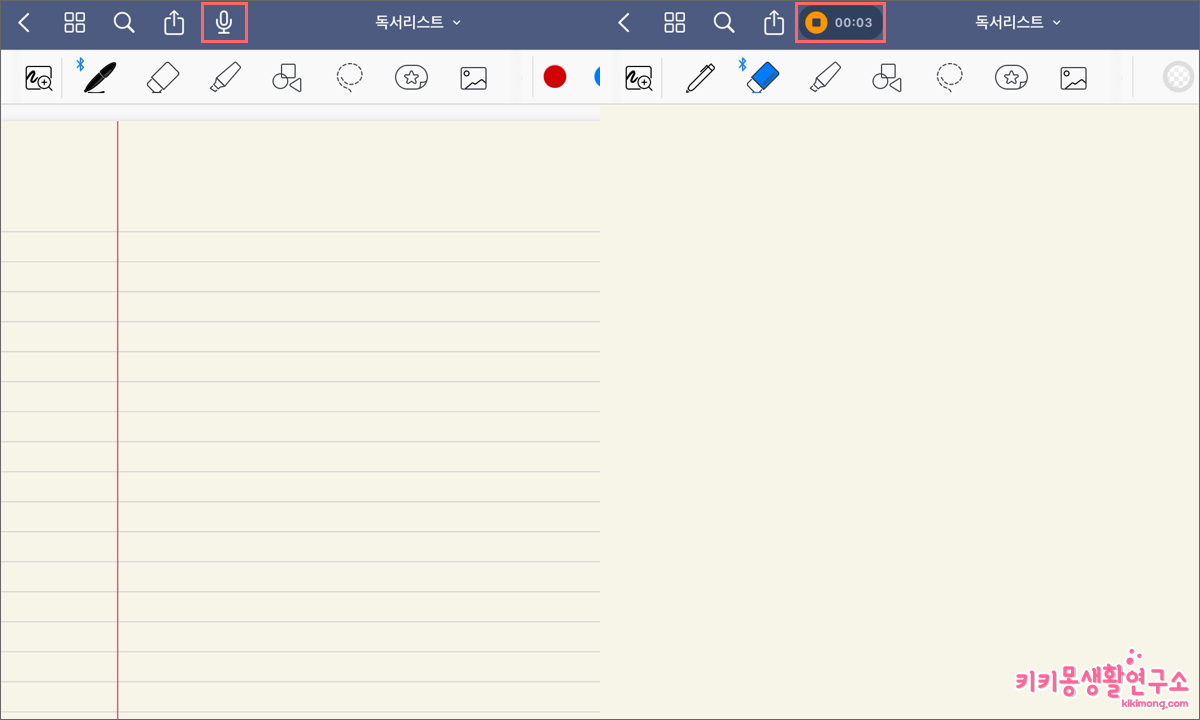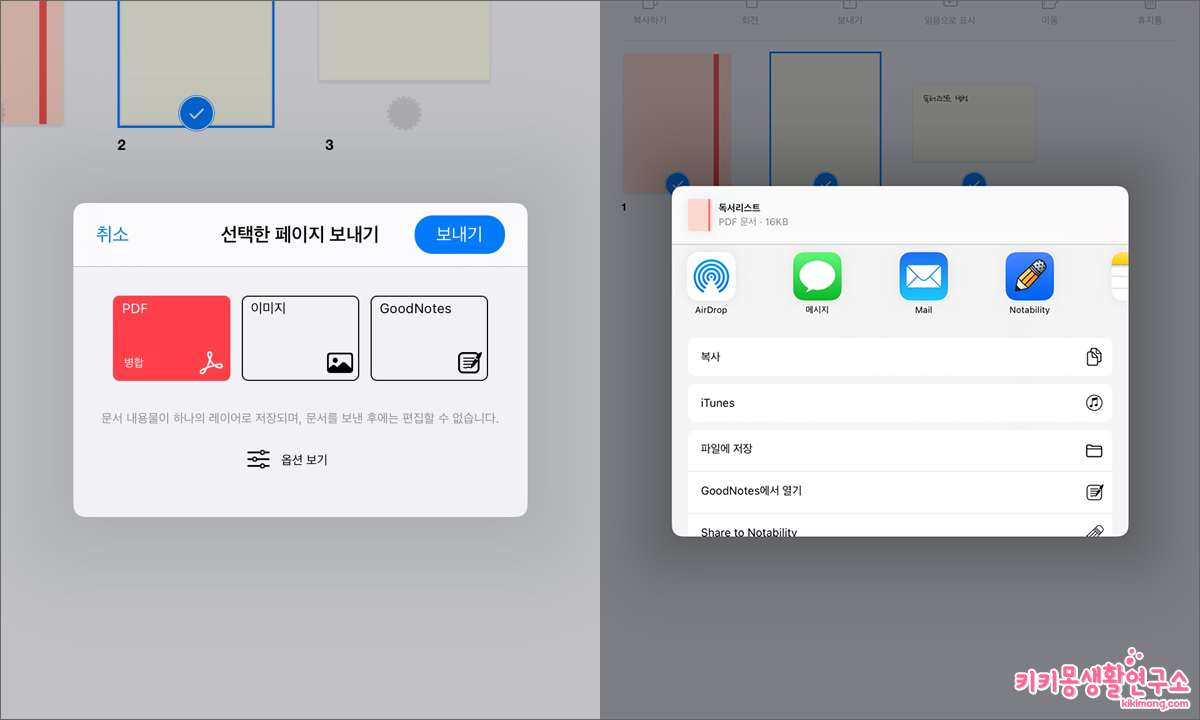굿노트는 아이패드 뿐만 아니라 아이폰과 맥북에서도 연동되어 유용하게 활용할 수 있는 앱입니다. 유료로 구입하여 사용하는 앱 이기 때문에 기본적인 기능 뿐만아니라 숨겨진 다양한 기능을 적극적으로 활용하여야 합니다.
굿노트는 기본적으로 필기 기능을 통해 다이어리, 가계부, 공부 필기 등으로 활용을 많이 하고 있는데요. 굿노트를 처음 다운로드 하여 사용하는 분들을 위해 가장 기초적인 기능과 숨겨진 다양한 기능을 간단하게 정리해 보겠습니다.
아이패드에서 사용하는 굿노트를 맥북에서 동기화 시키는 방법은 이전 포스팅을 ‘맥북에서 굿노트 연동 동기화 시키는 방법‘을 참고해 주세요.
굿노트 기본적인 사용법 총 정리
굿노트는 앱스토어에서 다운로드 하면 무료 버전으로 사용할 수 있으며 풀 버전 잠금 해제 유료 버전은 2023년 1월 기준 14,000원 입니다.
굿노트 신규 노트북 생성하는 방법
굿노트를 설치하면 가장 먼저 보이는 첫 화면에서 노트북을 생성할 수 있습니다.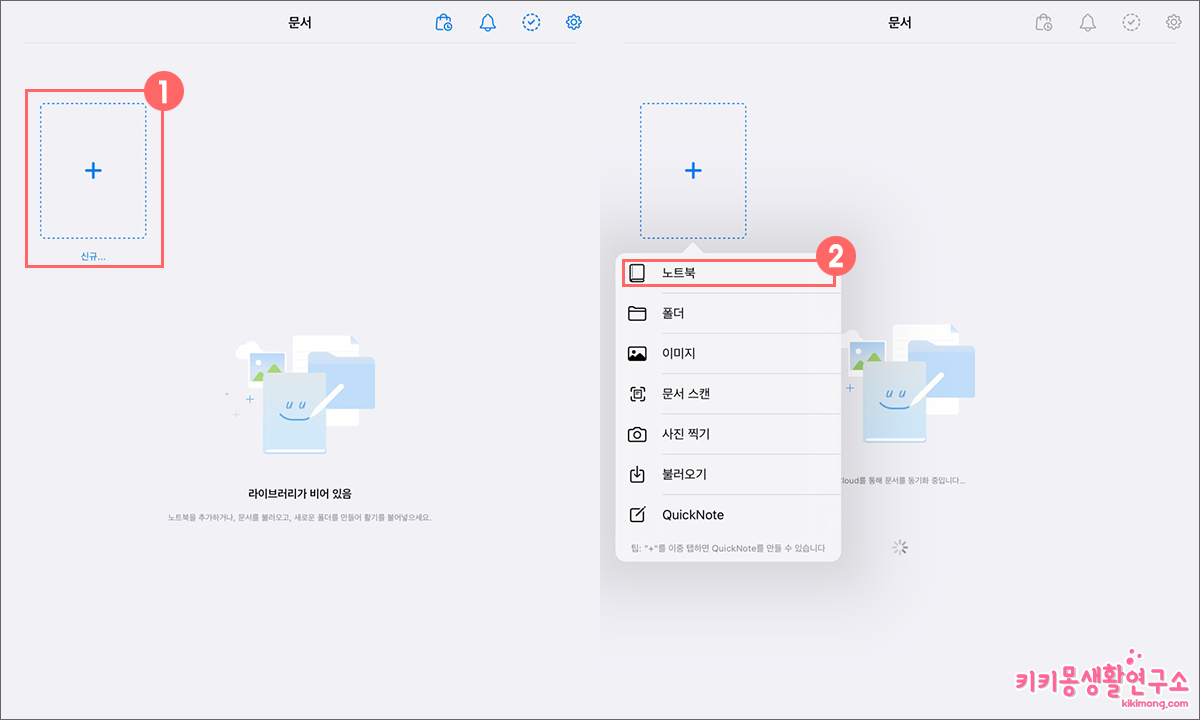 1. 신규 (+) 아이콘을 터치합니다.
1. 신규 (+) 아이콘을 터치합니다.
2. 노트북을 선택합니다.
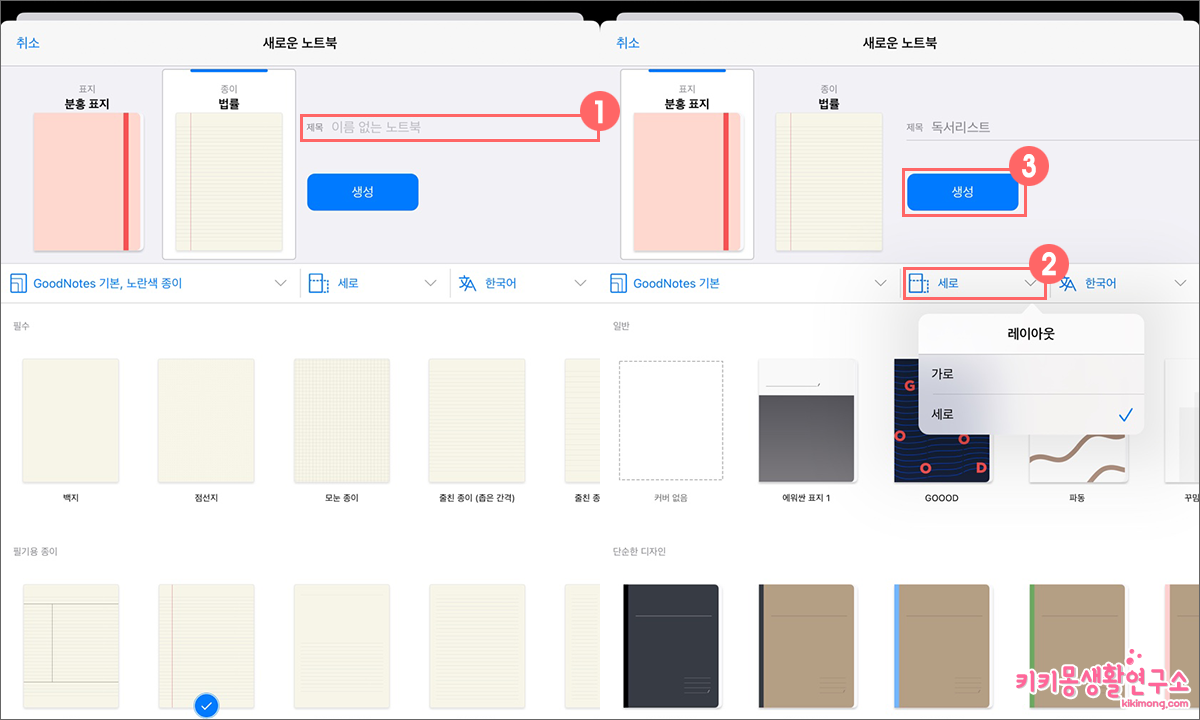 3. 원하는 노트의 속지 디자인과 필기 방향을 선택한 후 제목을 입력하고 생성 아이콘을 터치합니다.
3. 원하는 노트의 속지 디자인과 필기 방향을 선택한 후 제목을 입력하고 생성 아이콘을 터치합니다.
굿노트 노트북 속지 추가 및 삭제하는 방법
노트북을 생성하여 필기를 하면서 속지를 추가하거나 삭제하는 방법은 다음과 같습니다.
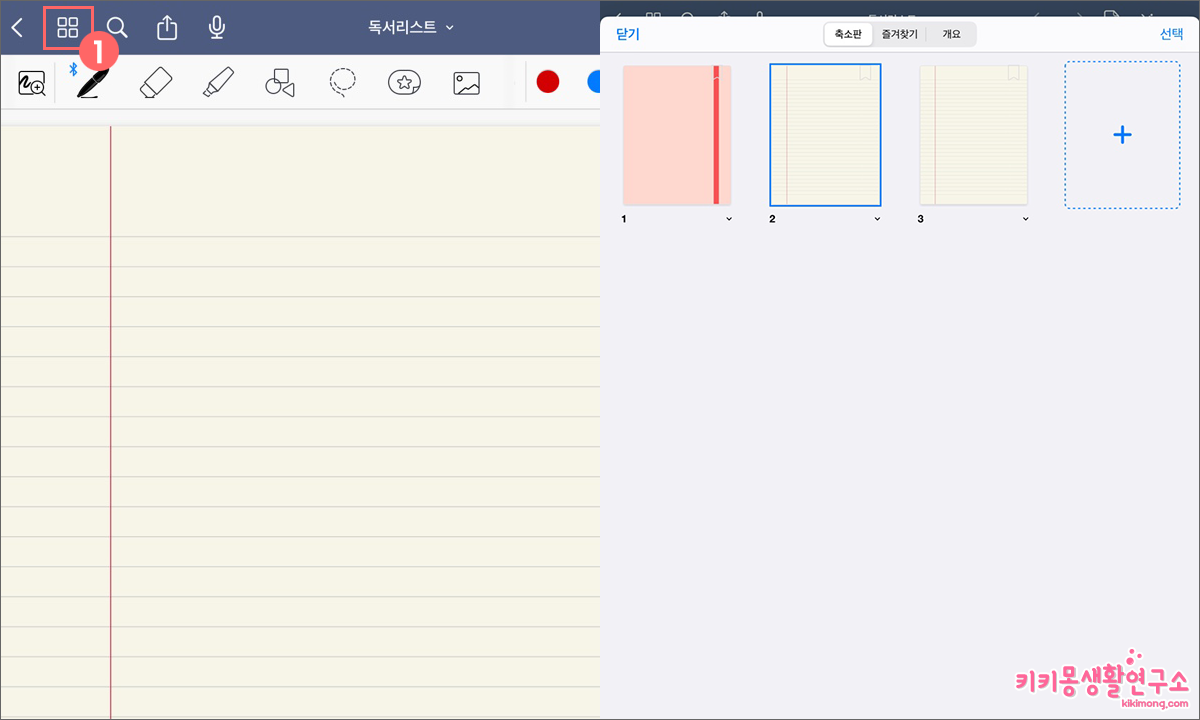 1. 선택한 노트북의 좌측 상단 메뉴 중 네모 모양 4개의 아이콘을 터치하면 페이지 상세정보를 확인할 수 있습니다.
1. 선택한 노트북의 좌측 상단 메뉴 중 네모 모양 4개의 아이콘을 터치하면 페이지 상세정보를 확인할 수 있습니다.
2. 우측 ‘선택’ 을 터치하여 원하는 페이지를 체크한 후 휴지통을 선택하여 페이지를 삭제할 수 있습니다.
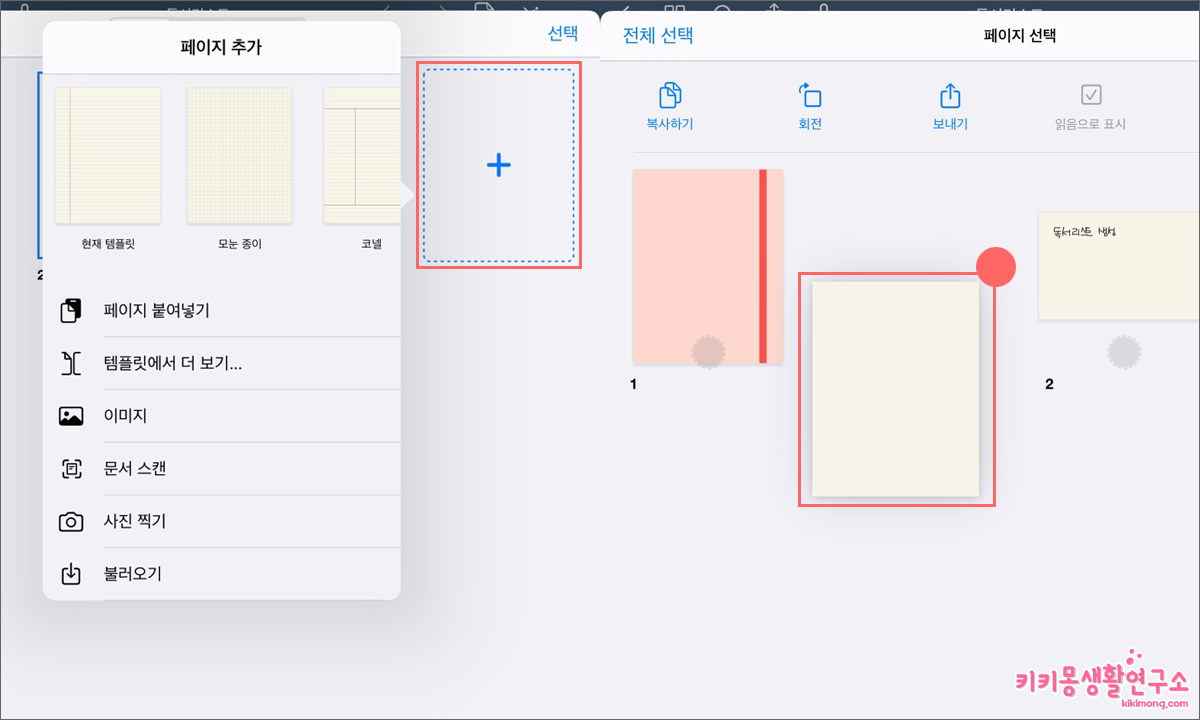 3. 페이지 상세 정보 화면에서 (+) 아이콘을 터치하여 원하는 페이지를 추가할 수 있습니다.
3. 페이지 상세 정보 화면에서 (+) 아이콘을 터치하여 원하는 페이지를 추가할 수 있습니다.
4. 이동을 원하는 페이지를 손가락으로 2~3초간 길게 누르면 페이지를 이동 시킬 수 있습니다.
굿노트에서 쓴 글 검색하는 방법
필기를 하다가 작성한 문구 또는 단어를 검색하여 찾을 수 있습니다. 애플 펜슬로 작성한 필기체 글자도 검색되는 기능으로 작성한 페이지가 많은 경우 유용하게 활용할 수 있는 기능입니다.
2. 검색하고자 하는 단어 및 문장을 검색 창에 작성합니다.
3. 일치된 항목을 발견하여 하단에 표시됩니다.
굿노트 녹음 기능 사용하는 방법
음성 메모를 녹음해야하는 경우 마이크 기능으로 쉽게 녹음 파일을 추가할 수 있습니다.
2. 해당 기능은 아이콘을 터치하게 되면 바로 녹음이 시작됩니다.
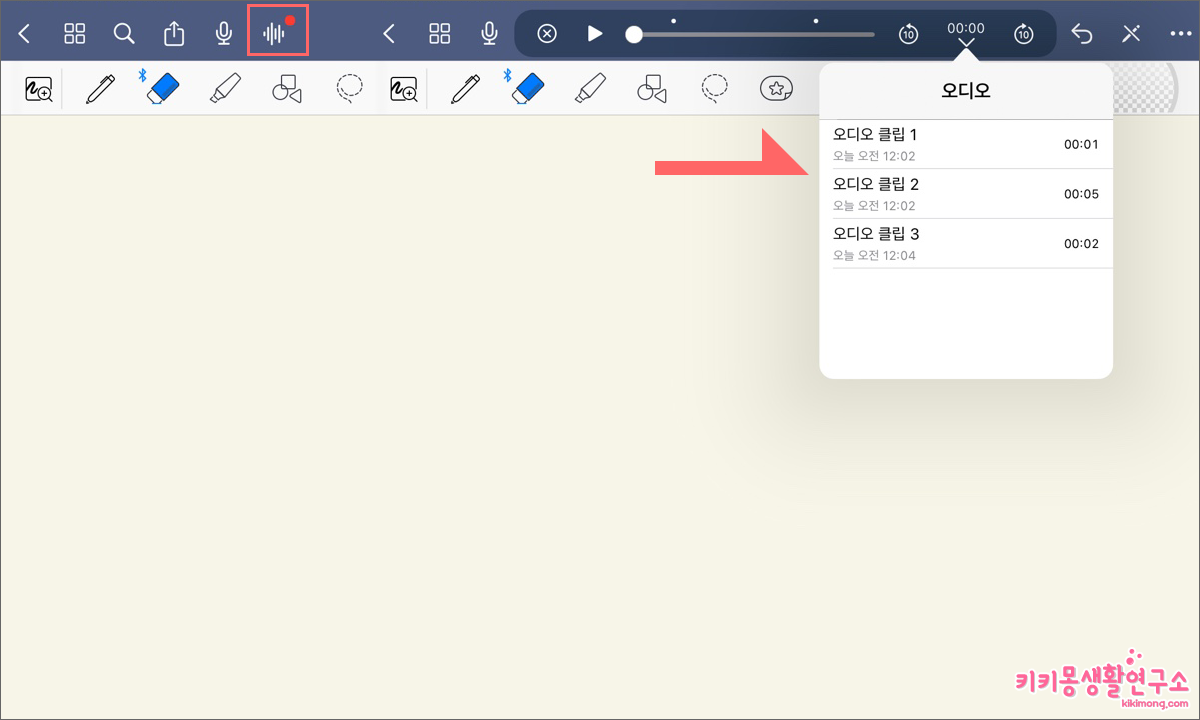 3. 녹음된 파일은 오디오 클립으로 저장 되며, 생성된 녹음 리스트 아이콘을 터치하면 저장된 클립을 확인할 수 있습니다.
3. 녹음된 파일은 오디오 클립으로 저장 되며, 생성된 녹음 리스트 아이콘을 터치하면 저장된 클립을 확인할 수 있습니다.
굿노트 책갈피 기능 사용하는 방법
노트북을 생성하여 필기를 진행하면서 중요한 페이지를 표시해야 할 경우 사용하는 기능입니다.
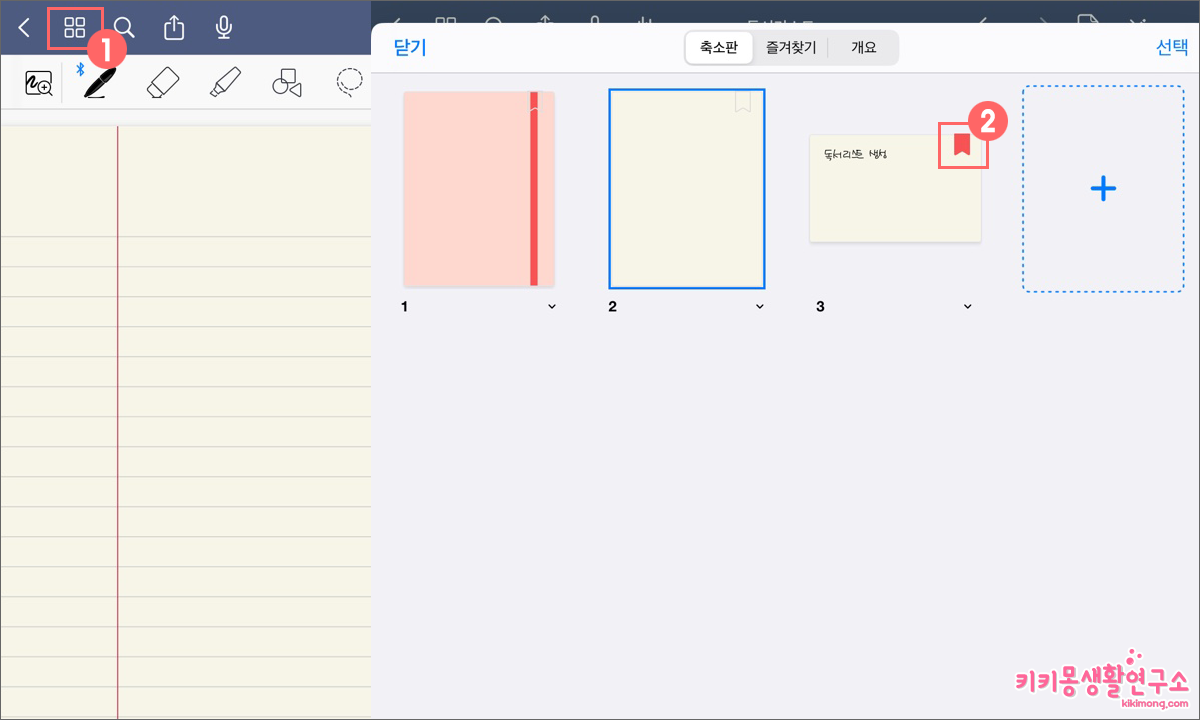 1. 좌측 상단의 ‘페이지 상세 정보’ 아이콘을 터치합니다.
1. 좌측 상단의 ‘페이지 상세 정보’ 아이콘을 터치합니다.
2. 책갈피 할 페이지에 해당 깃발 모양의 아이콘을 터치하여 표시합니다.
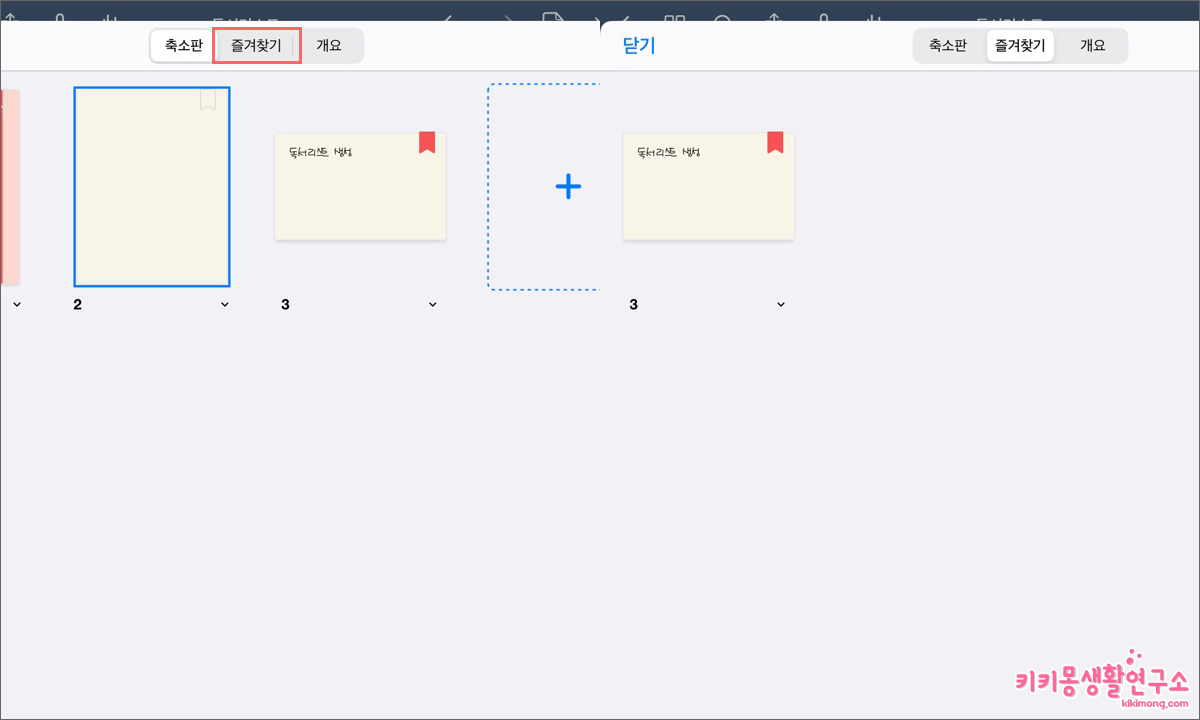 3. 중앙에 표시된 ‘즐겨찾기’ 메뉴를 선택하면 책갈피 체크한 페이지만 모아서 확인할 수 있습니다.
3. 중앙에 표시된 ‘즐겨찾기’ 메뉴를 선택하면 책갈피 체크한 페이지만 모아서 확인할 수 있습니다.
굿노트 페이지 PDF로 내보내는 방법
작성한 페이지를 PDF 파일로 변환 시킬 때 사용하는 기능입니다.
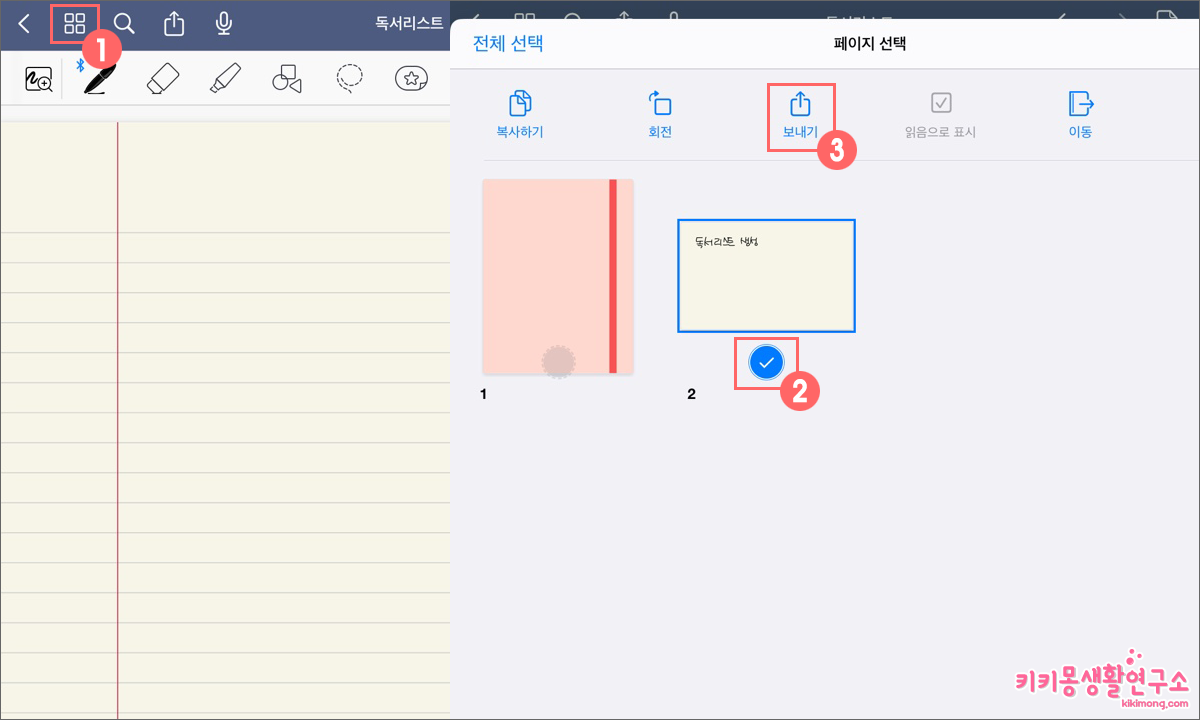 1. 좌측 상단의 ‘페이지 상세 정보’ 아이콘을 터치합니다.
1. 좌측 상단의 ‘페이지 상세 정보’ 아이콘을 터치합니다.
2.우측 상단의 ‘선택’을 터치합니다.
3. 원하는 페이지 또는 전체 선택한 후 상단에 위치한 ‘보내기’ 아이콘을 터치합니다.
5. 내보내고자 하는 앱을 선택 또는 파일에 저장을 선택하여 PDF 파일을 생성합니다.
굿노트를 시작하면서 가장 기본적인 기능인 페이지 삭제 및 추가 하는 법에 대해 알아 보았습니다.
앱을 처음 설치하고 필기를 시작하면서 앱 기능들이 아이콘으로 간단하게 표현되어 있다 보니 노트북 생성과 페이지를 자유롭게 이동 시키는 방법이 어렵게 느껴질 수 도 있습니다. 생각보다 굿노트 앱 안에 기본적인 필기 기능 뿐만 아니라 숨겨진 기능이 있으니 참고하면 좋을 것 같습니다.
다음은 자세한 필기 기능에 대해 포스팅 해보도록 하겠습니다.