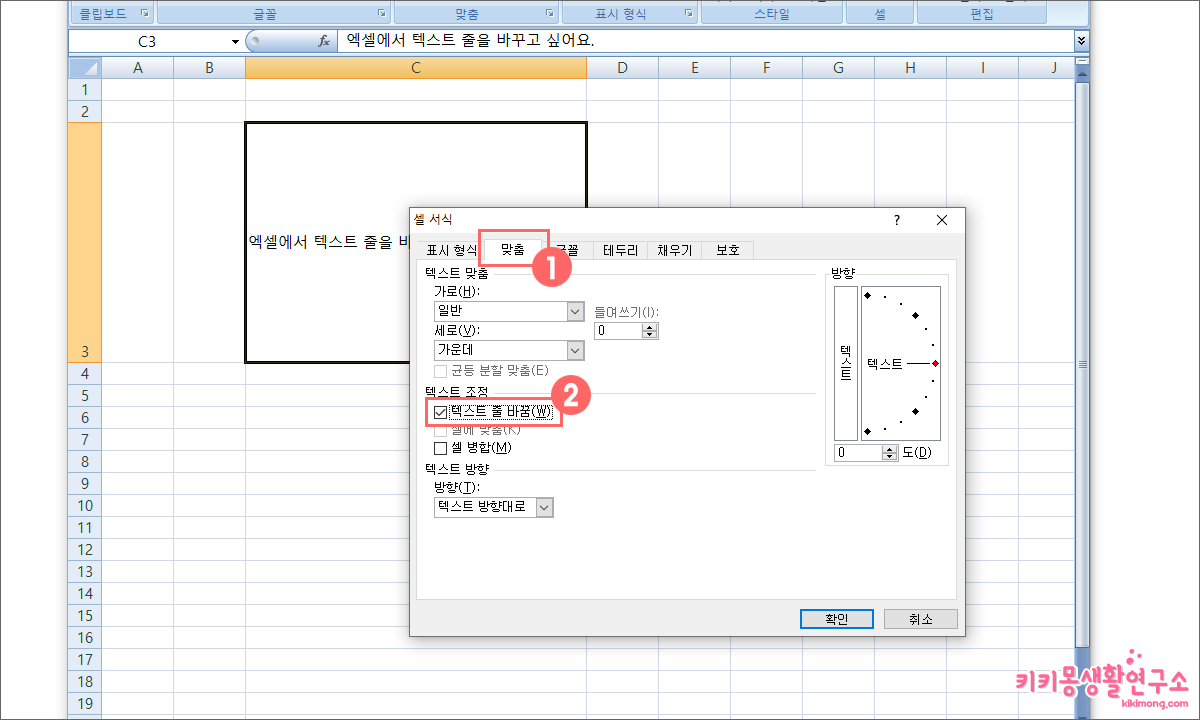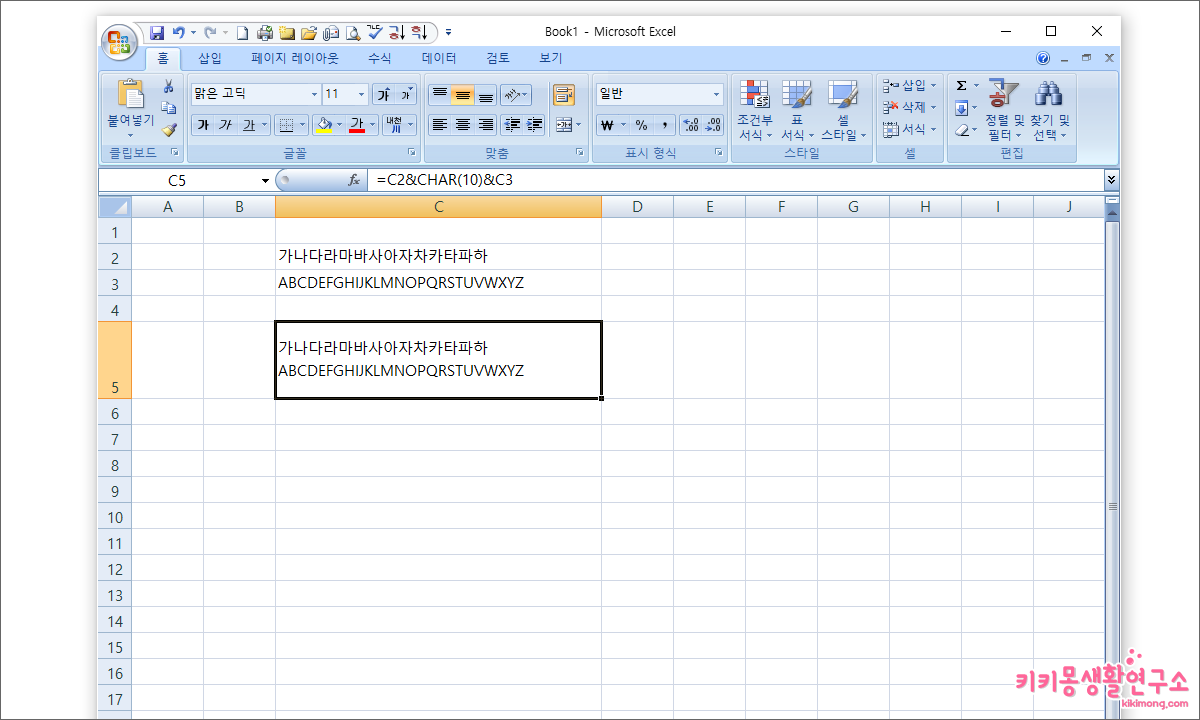엑셀은 셀이라는 기본 단위를 사용하며 각각의 셀을 이용하여 문서 작업을 하는 방식입니다. 이를 스프레드시트 프로그램이라고 말하는데 함수를 넣어 계산을 할 수 있고 그 외로 텍스트를 넣어 여러가지를 표현할 수 있는데요.
저도 엑셀을 처음 접할 때 어렵고 생소한 기능들이 많았습니다.
기본적으로 엑셀에서는 엔터(Enter)키를 사용하면 텍스트 줄 내림이 되지 않고 입력이 완료가 되는데요. 셀 안에서 줄 바꿈을 하고 싶을 때 어떻게 해야 하는지 정리해 보았습니다.
엑셀 셀 서식에서 텍스트 줄 바꿈 설정하는 방법
엑셀에서 기본적으로 텍스트 줄 바꾸는 설정이 비활성화 되어있기 때문에 간단한 방법으로 활성화 시킬 수 있습니다.
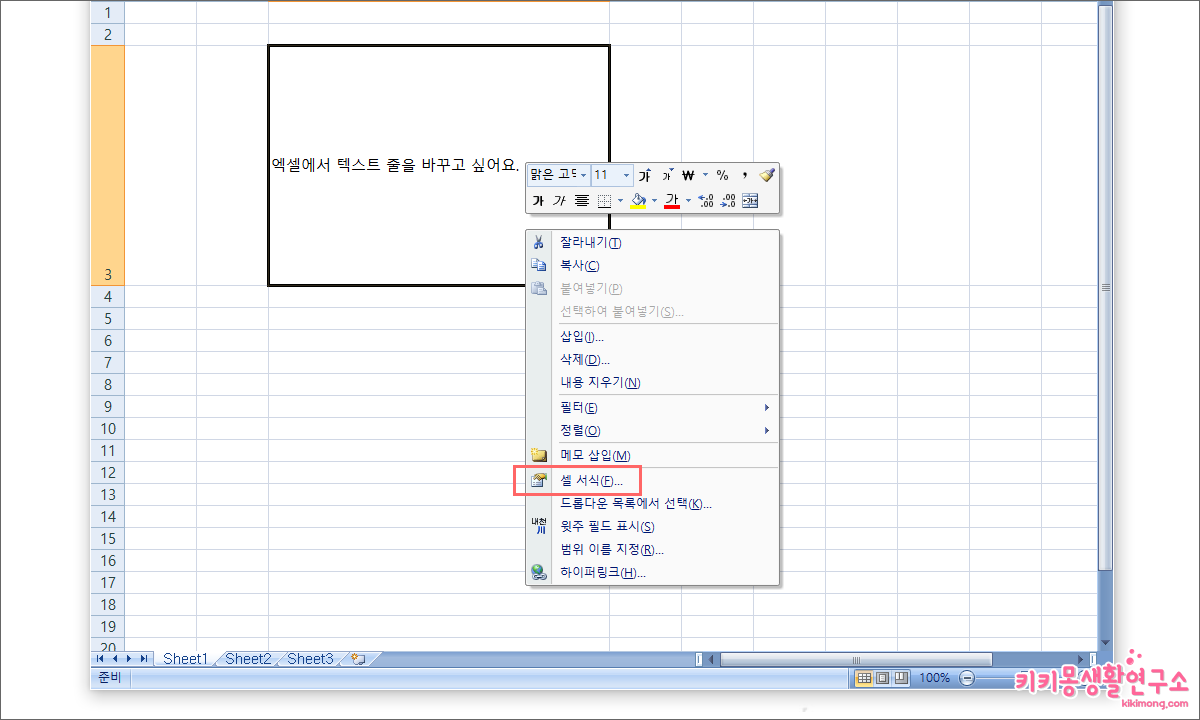 1. 셀을 선택한 상태에서 마우스 오른쪽 클릭을 해주세요.
1. 셀을 선택한 상태에서 마우스 오른쪽 클릭을 해주세요.
2. 메뉴 중 ‘셀 서식’을 클릭합니다.
4. 텍스트 조정 메뉴 중 ‘텍스트 줄바꿈’을 체크하고 확인을 클릭합니다.
텍스트 줄 바꿈의 설정을 완료하면 지정된 셀에서 텍스트를 작성할 때 한 줄에 표시가 안될 경우에 자동으로 줄 내림이 생성되는 기능입니다.
엑셀 셀에서 Alt + Enter 입력하여 줄 바꾸는 방법
셀 안에서 텍스트를 작성하면서 단축키를 활용하여 줄 내림을 할 수 있습니다.
텍스트를 작성하다가 줄 내림 할 지점에서 Alt+Enter를 눌러 줄 내림을 해주세요.
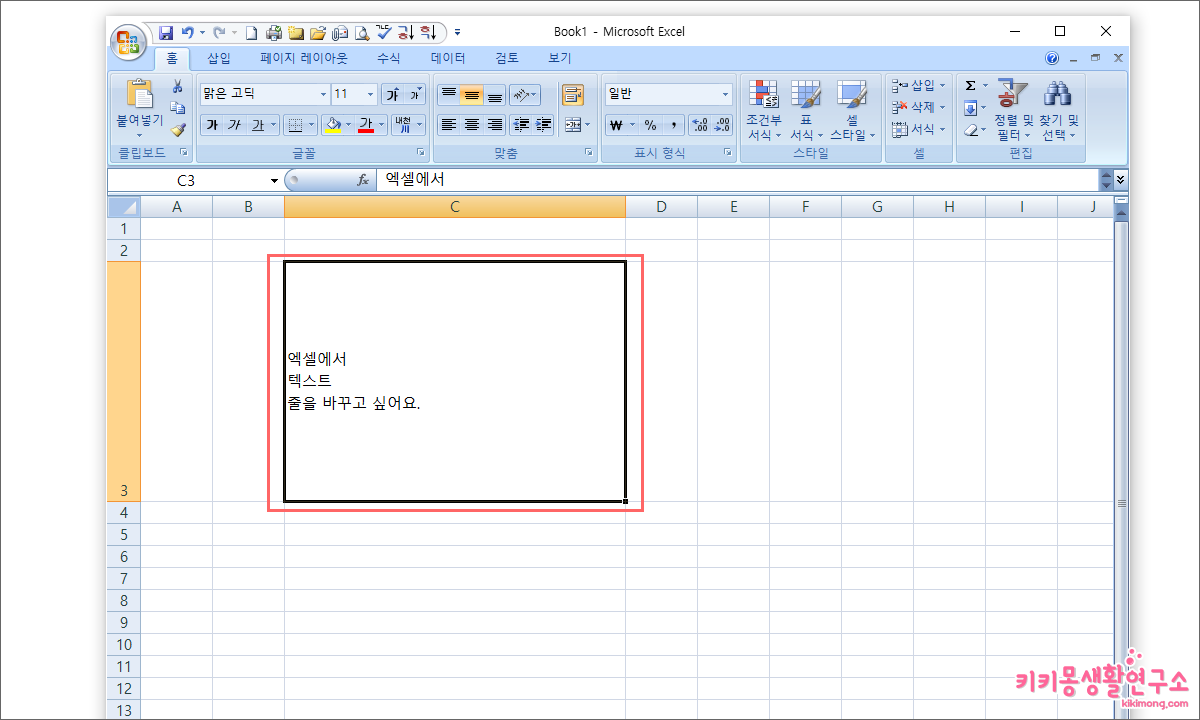 사용자가 줄 내리는 위치를 직접 지정할 수 있는 장점이 있지만 함수가 사용되거나 일괄적인 지정은 불가능하다는 단점이 있습니다.
사용자가 줄 내리는 위치를 직접 지정할 수 있는 장점이 있지만 함수가 사용되거나 일괄적인 지정은 불가능하다는 단점이 있습니다.
줄 내림을 원하는 곳에서 할 경우에는 셀을 충분히 사용자에 맞게 지정을 한 후에 텍스트를 작성해 주세요.
엑셀 CHAR함수 이용하여 줄 바꾸는 방법
CHAR 함수를 이용하여 줄 내림을 할 수 있습니다.
| =C2&CHAR(10)&C3 |
함수를 해석해 보면 C2셀과 C3셀을 합치면서 CHAR(10)함수로 인해 줄 바꿈을 해주는 방식입니다.
단, 셀 서식에서 ‘줄 바꿈’ 체크박스를 활성화 시켜야 셀 안에서 줄 바꿈을 자연스럽게 이어 갈 수 있습니다.
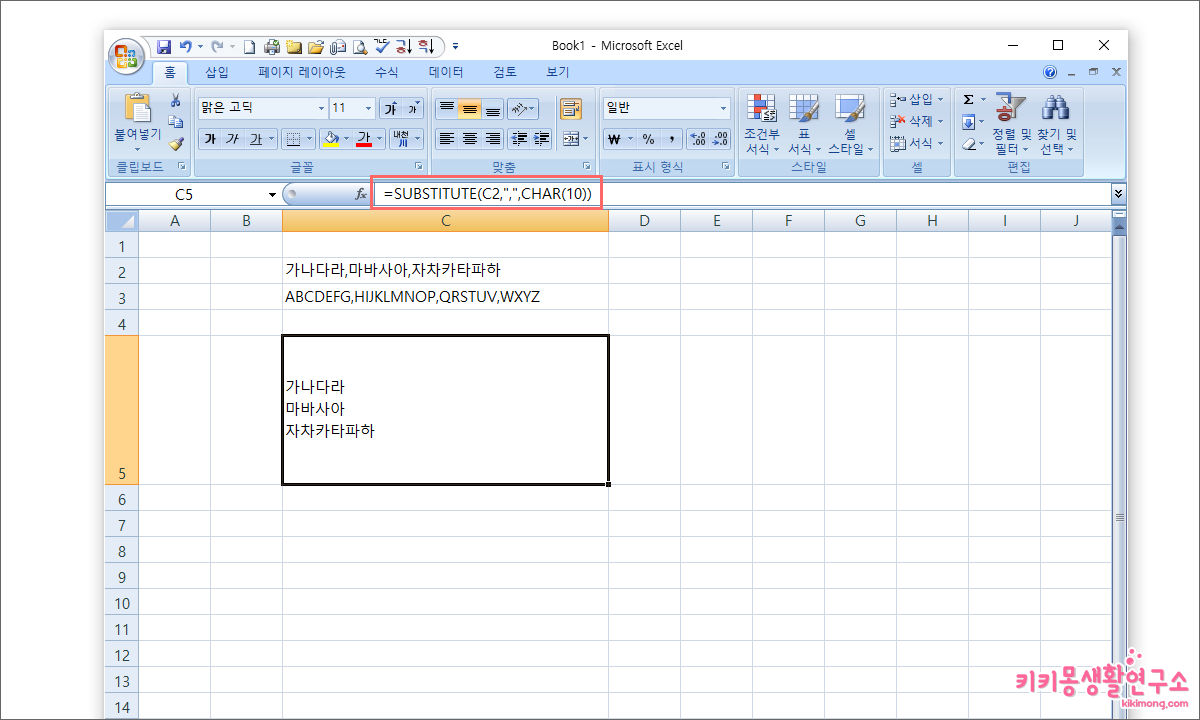 추가적으로 SUBSTITUTE 함수를 이용하여 쉼표(,)를 이용하여 줄 내림을 지정할 수 있습니다.
추가적으로 SUBSTITUTE 함수를 이용하여 쉼표(,)를 이용하여 줄 내림을 지정할 수 있습니다.
| =SUBTITUTE(C2,”,”,CHAR(10)) |
셀 C2의 내용에 대해서 쉼표(,)를 기준으로 줄 내림을 대체 한다는 의미의 함수 입니다.
쉼표 자리에 맞춰 줄 내림이 되는 함수이니 참고해 주세요.
다음과 같이 엑셀에서 줄 바꾸는 방법 3가지를 정리해 보았습니다.
가장 자주 이용하는 기능은 Alt+Enter를 이용하여 빠르게 줄 바꾸는 방법인데요. 사용자에 맞게 편한 방법을 찾아 활용해 보면 좋을 것 같습니다.