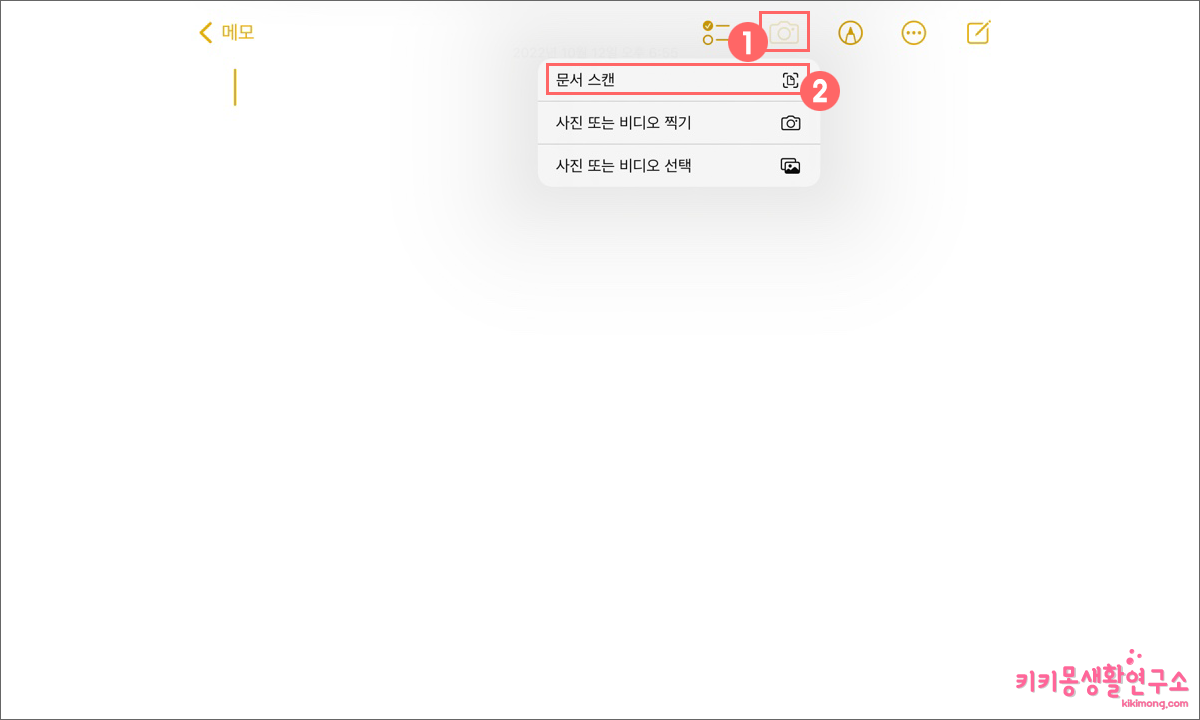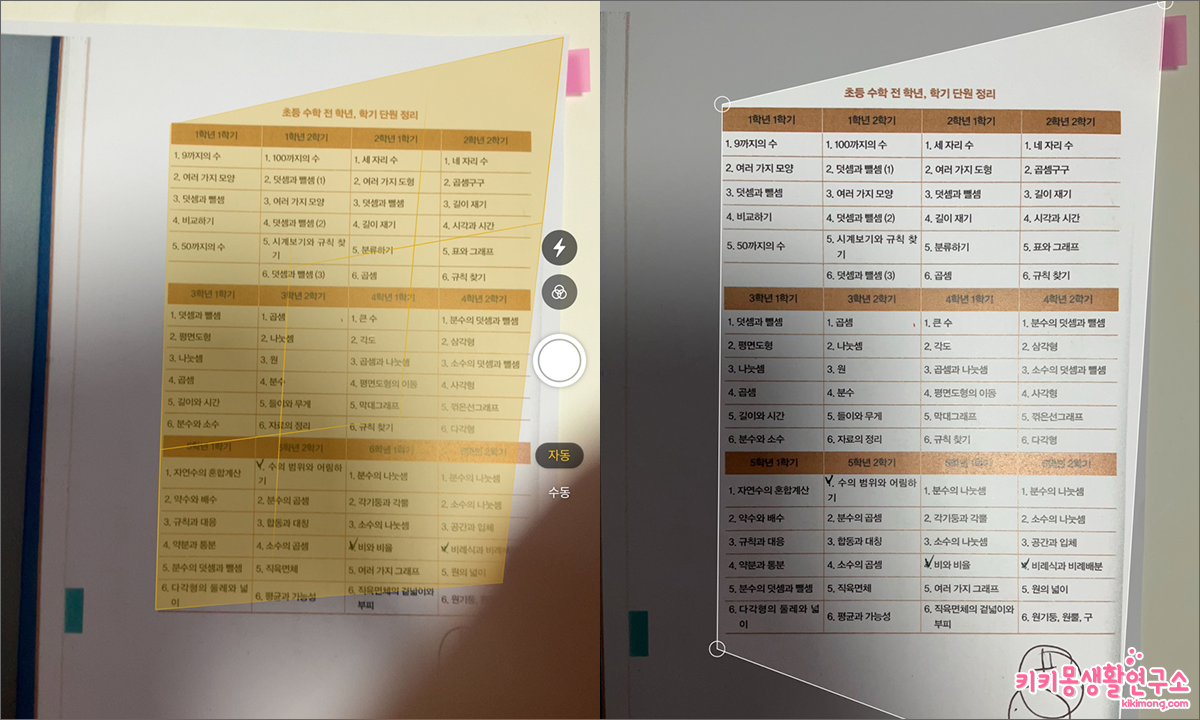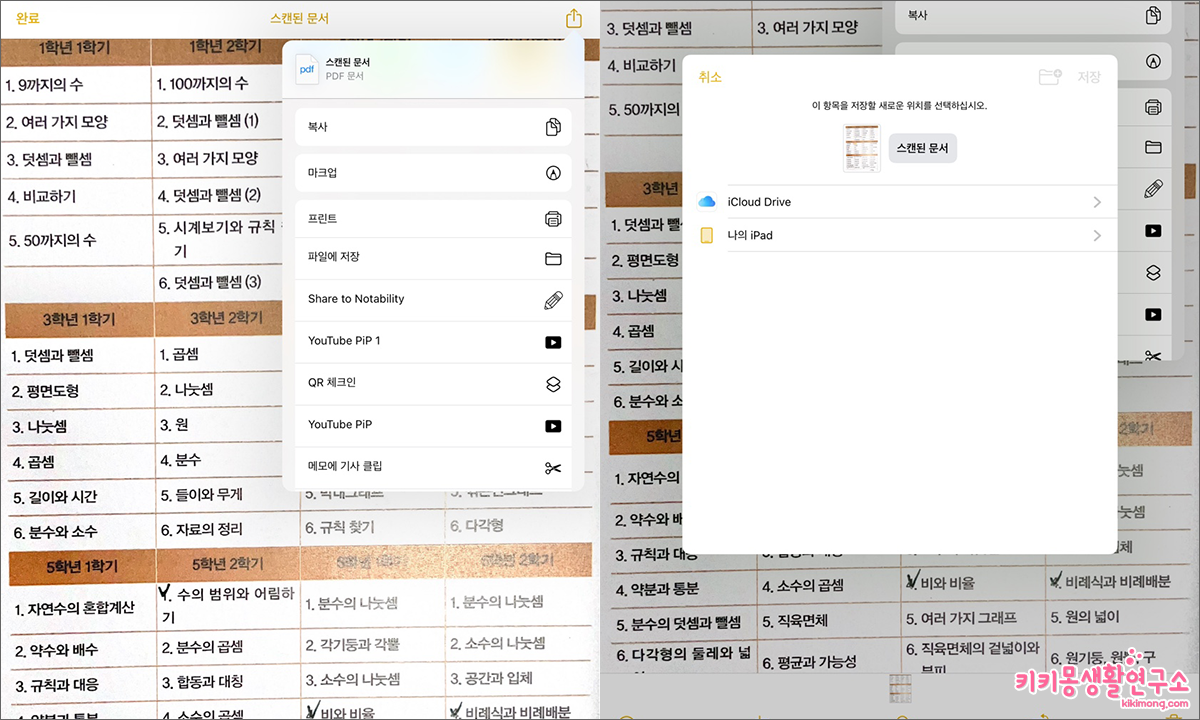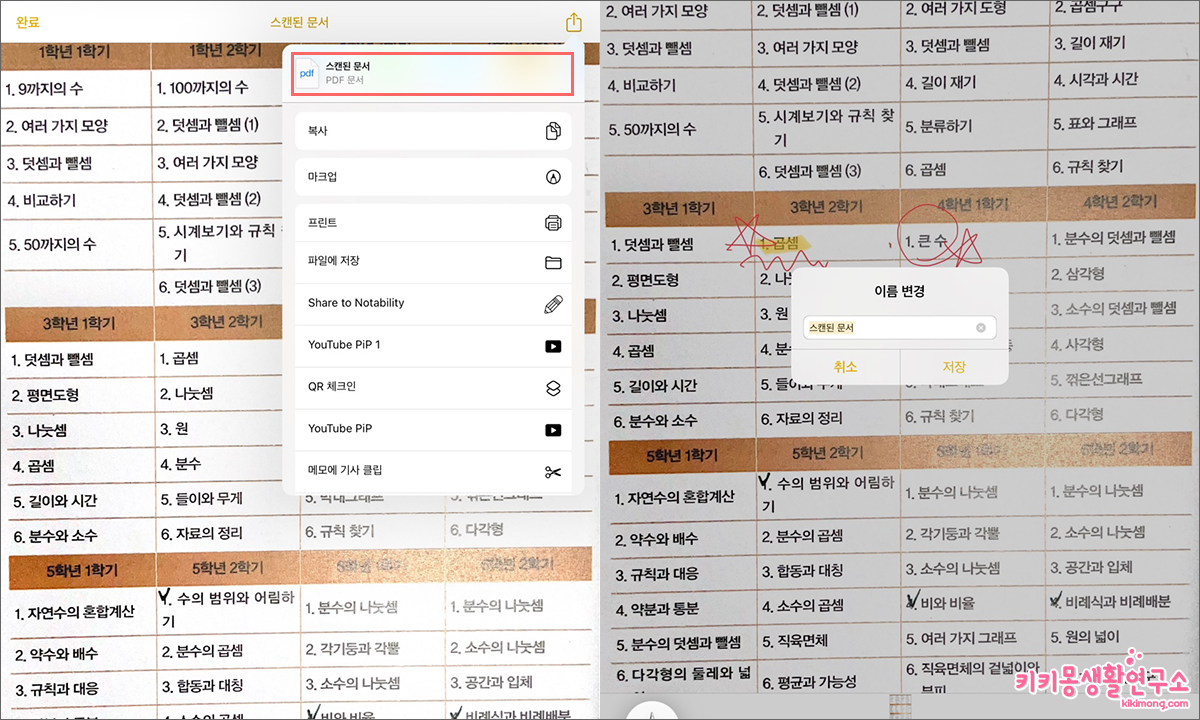아이패드는 회사 뿐만아니라 학교에서 학생들도 유용하게 활용하고 있습니다.
종이에 쓰여진 내용을 아이패드에 저장하거나 클라우드에 디지털 파일로 변환하여 저장하고 싶을 때 예전에는 스캔 어플을 따로 다운 받아 이미지 변환을 했지만 기본 메모장 앱에서 사진을 찍어 스캔 하고 PDF파일로 간단하게 변환하여 저장할 수 있습니다.
다음 글을 참고하여 스캔 기능을 활용해 보세요.
- 아이패드 버전 : iOS 11 이상
아이패드 메모 앱으로 문서 스캔 하는 방법
원하는 이미지를 PDF로 변환 시키기 위해서는 먼저 기본 어플 중 메모 앱을 실행시켜 준비합니다.
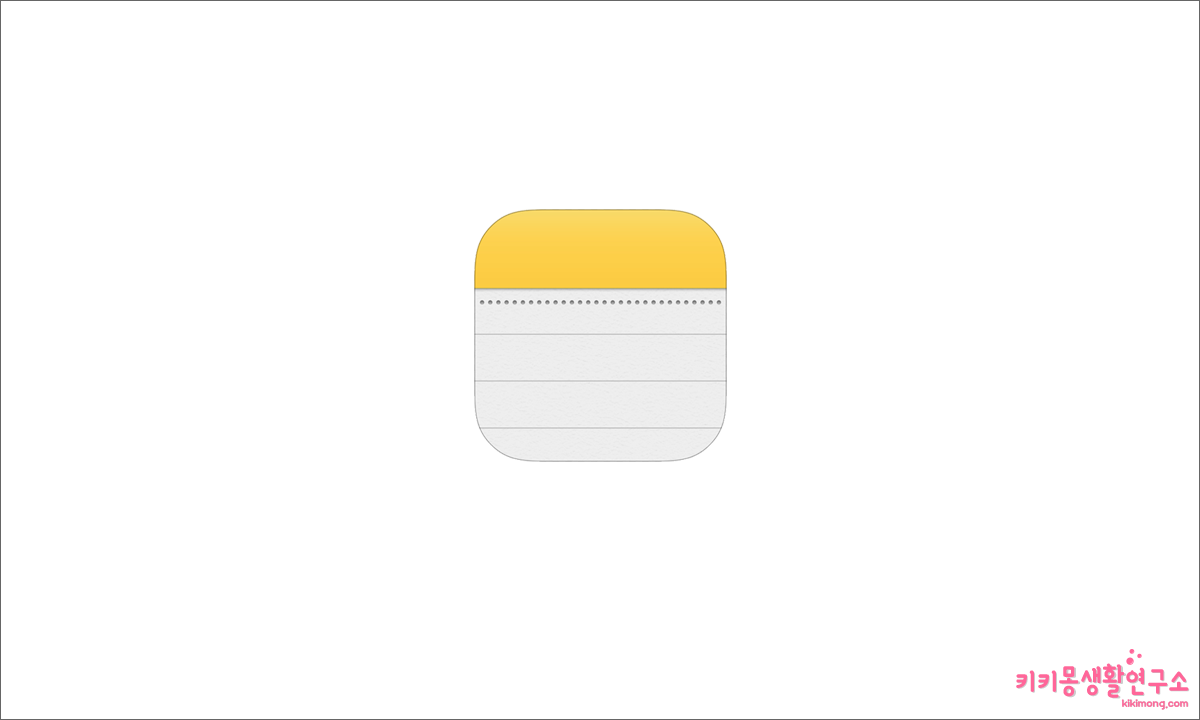 1. 메모 앱을 실행 시킨 후, 새 메모 아이콘을 터치합니다.
1. 메모 앱을 실행 시킨 후, 새 메모 아이콘을 터치합니다.
3. 문서 스캔 메뉴를 선택합니다.
5. 이미지에 맞게 크기를 조절할 수 있으니 스캔 할 이미지 영역에 맞춰 사진을 찍어 주세요.
6.상단의 완료를 눌러 스캔을 종료 합니다.
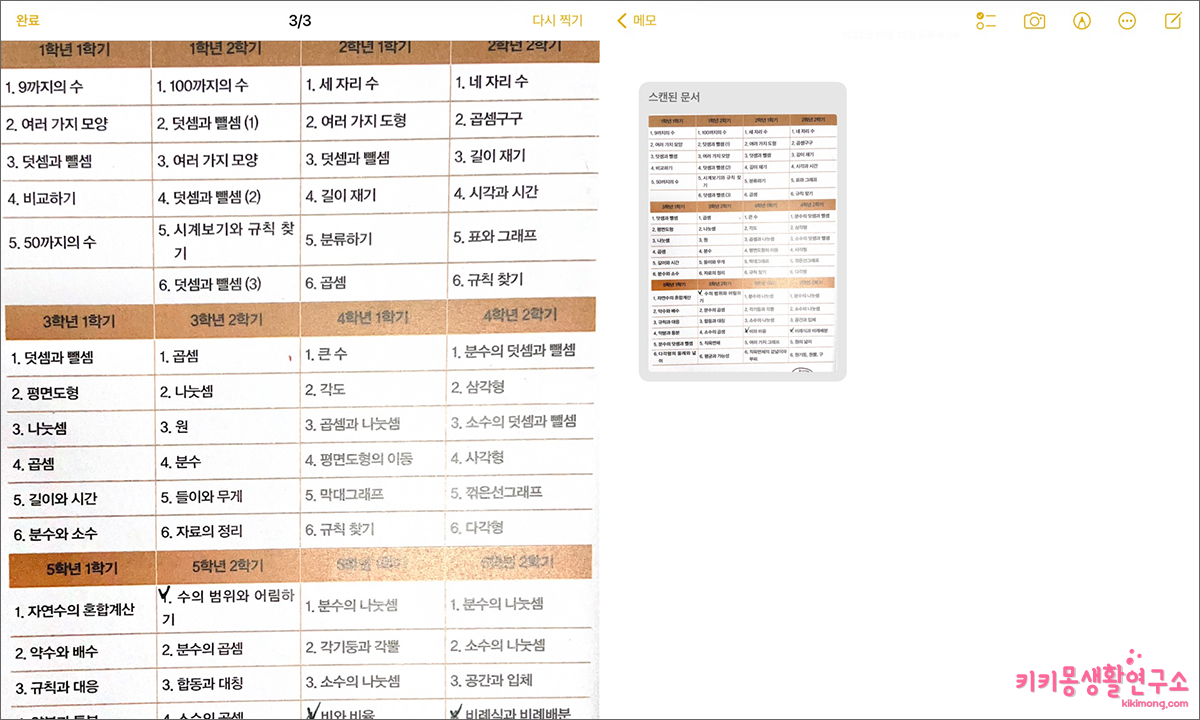 이 과정을 통해 이미지 스캔을 완료하면 자동으로 메모장에 이미지가 저장되게 됩니다.
이 과정을 통해 이미지 스캔을 완료하면 자동으로 메모장에 이미지가 저장되게 됩니다.
메모 앱에서 이미지 마크업 기능 사용 방법
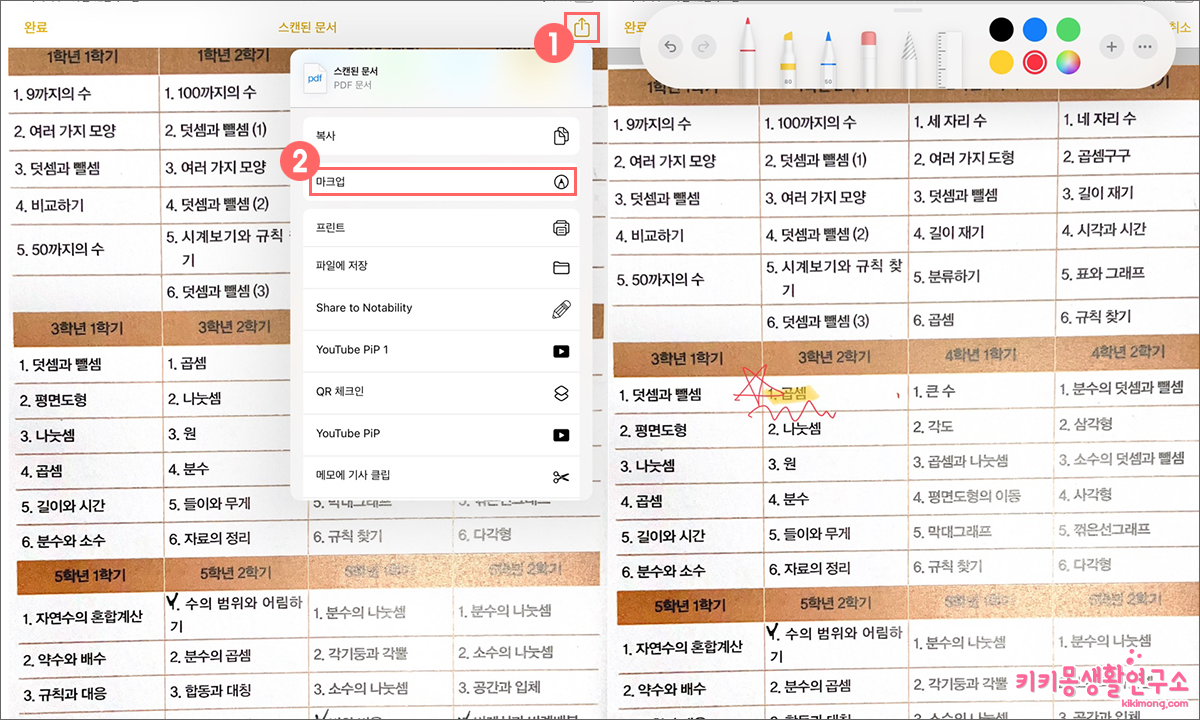 원하는 이미지를 스캔 또는 사진 촬영을 한 후 이미지 자체에 필요한 메모를 기입할 수 있습니다.
원하는 이미지를 스캔 또는 사진 촬영을 한 후 이미지 자체에 필요한 메모를 기입할 수 있습니다.
이 기능을 마크업 기능이라 하는데 애플 펜슬이 있다면 더 간편하게 메모를 남길 수 있습니다.
1. 스캔 또는 촬영된 이미지를 선택한 후 우측 상단의 공유 아이콘을 터치 합니다.
2. 하위 메뉴 중 마크업을 선택합니다.
3. 상단에 나타난 펜슬 메뉴를 자유롭게 이용하여 메모를 남긴 후 완료를 터치합니다.
메모 앱에서 스캔한 이미지 PDF저장 하는 방법
스캔한 이미지를 PDF로 저장하여 클라우드 또는 아이패드에 저장하여 활용할 수 있습니다.
2. 우측 상단의 공유 아이콘을 터치합니다.
3. 파일에 저장을 선택합니다.
4. 원하는 저장 위를 선택하거나 이메일 또는 문자로 공유할 수 있습니다.
아이패드 자체 저장 공간 또는 클라우드에 저장 되며 문자 또는 다른 노트 앱에 공유하여 사용할 수 있습니다.
메모 앱에서 스캔한 이미지 이름 변경하는 방법
기본적으로 스캔한 이미지는 자동으로 ‘스캔된 문서’ 라는 이름으로 저장됩니다.
원하는 이름으로 변경하는 방법은 어렵지 않습니다.
2. 우측 상단의 공유 아이콘을 터치합니다.
3. 하위 메뉴 중 가장 위에 있는 ‘스캔된 문서’를 선택합니다.
4. 해당 문서에 대한 이름 변경을 자유롭게 한 후 저장하여 마무리합니다.
예전에는 스캔 앱을 따로 다운로드 하여 스캔 하여 PDF로 다시 출력하는 방법으로 과정이 길었었는데 업데이트 이후 기본 메모 앱에서 어렵지 않게 스캔 하여 저장 및 공유가 가능해 졌습니다.
스캔 과정이 단순하기 때문에 시간 절약도 되고 빠르게 작업할 수 있으니 유용하게 활용될 것 같습니다.