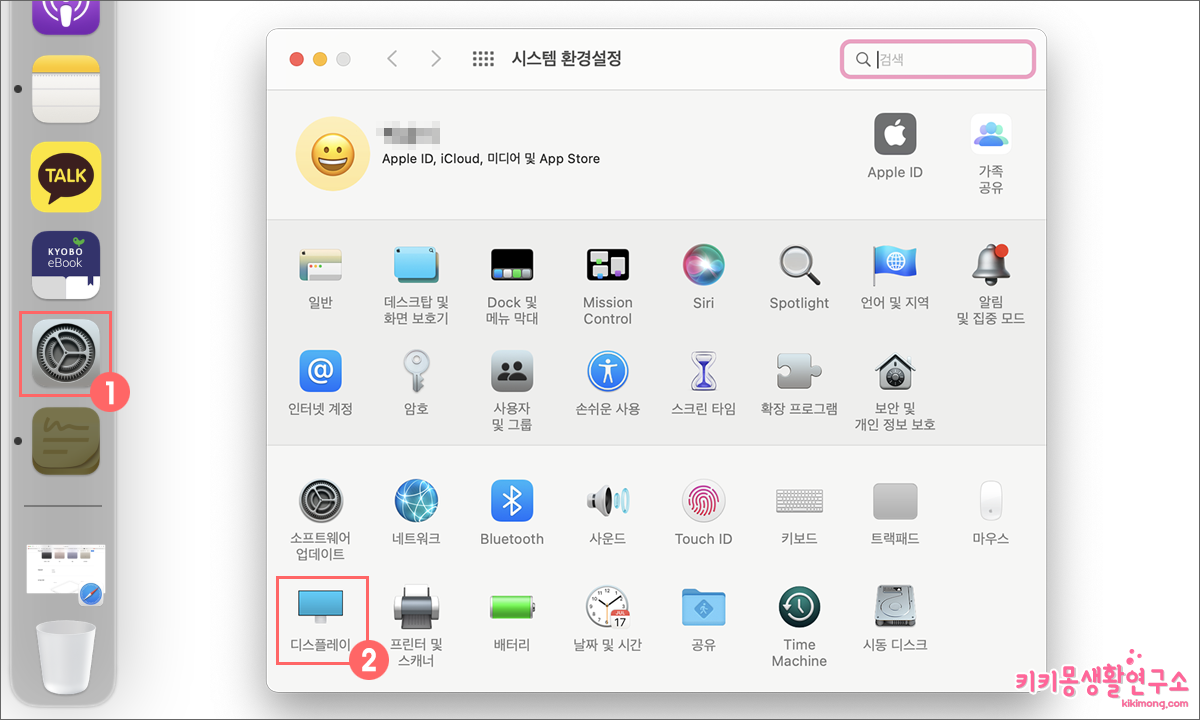macOS 새로운 기능인 유니버설 컨트롤(Universal Control)를 사용해 보았습니다. 작년 기능 소개가 되었었지만 실현 구현이 다소 늦어졌는데요. 배타 버전이 드디어 추가 되었습니다.
매직 마우스를 맥북과 아이패드 모두 컨트롤 하여 편하게 사용하고 싶었는데 이번 업데이트 기능을 유용하게 활용해 보았습니다.
macOS 몬터레이 12.3 유니버설 컨트롤 기능이란?
간단하게 설명하면 유니버설 컨트롤은 하나의 맥에 연결되어 있는 키보드와 마우스를 사용하여 여러 애플 기기들을 한번에 제어하고 데이터를 자유롭게 공유하는 기능입니다.
먼저, 유니버설 기능을 활용하려면 맥과 아이패드의 업데이트가 필요합니다.
| mac | iPad |
|
|
[애플 공식사이트 참고]
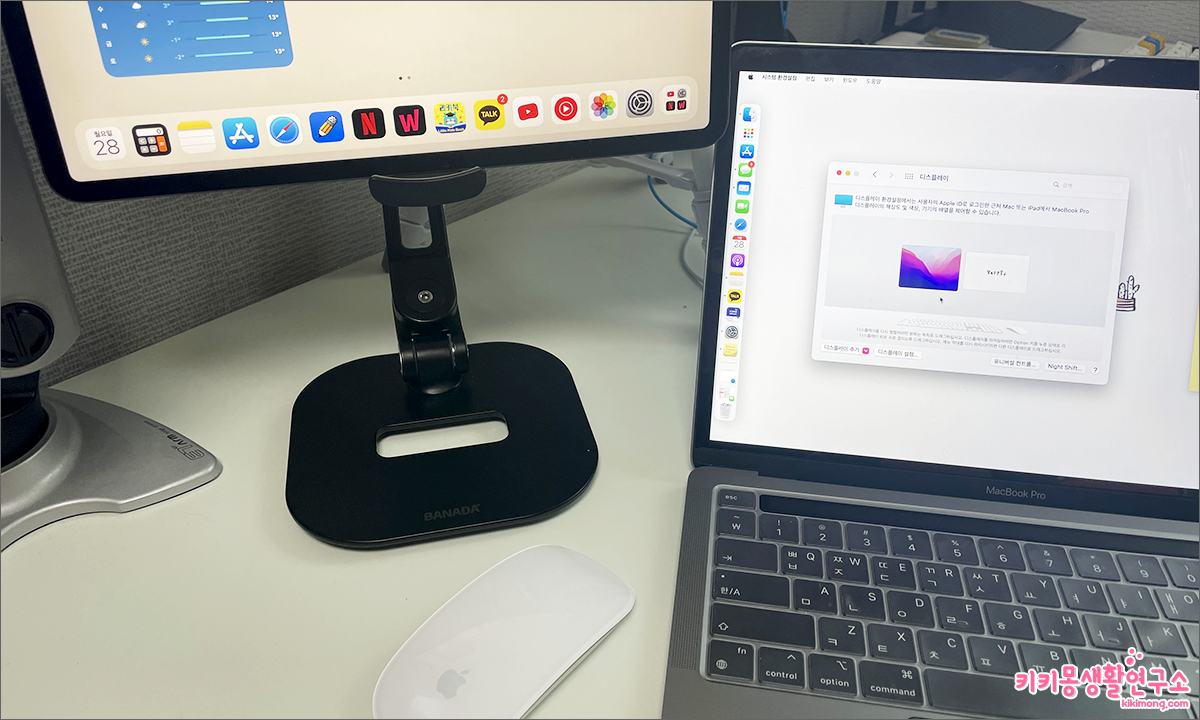 업데이트를 완료하여 준비가 되었다면 무선으로 사용하려면 두 기기 모두 블루투스(Bluetooth), 와이파이(Wi-Fi) 및 Handoff가 활성화 되어 있어야 하며 두 기기 사이의 거리가 10m 내외여야 한다고 하니 기기를 가까이 두고 준비를 해보았습니다.
업데이트를 완료하여 준비가 되었다면 무선으로 사용하려면 두 기기 모두 블루투스(Bluetooth), 와이파이(Wi-Fi) 및 Handoff가 활성화 되어 있어야 하며 두 기기 사이의 거리가 10m 내외여야 한다고 하니 기기를 가까이 두고 준비를 해보았습니다.
맥과 아이패드 연결 방법
유니버설 컨트롤 기능을 사용하려면 맥과 아이패드의 전원이 켜져 있는 상태에서 맥에서 환경 설정을 통해 간단한 연결을 진행해야 합니다. 그리고 두 기기 모두 이중 인증을 사용하는 동일한 Apple ID로 로그인 되어 있어야 하니 체크해 주세요.
– 메뉴바에서 연결
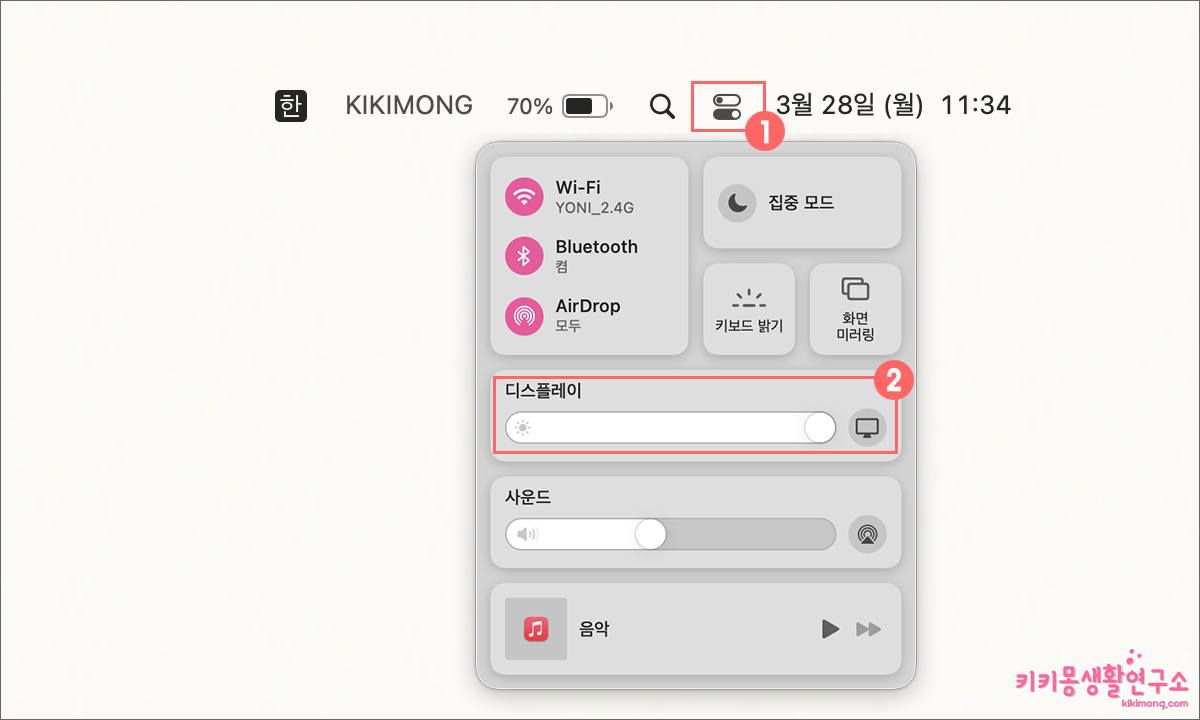 1. 상단 메뉴 막대에서 제어센터 아이콘을 클릭합니다.
1. 상단 메뉴 막대에서 제어센터 아이콘을 클릭합니다.
2. 디스플레이를 클릭합니다.
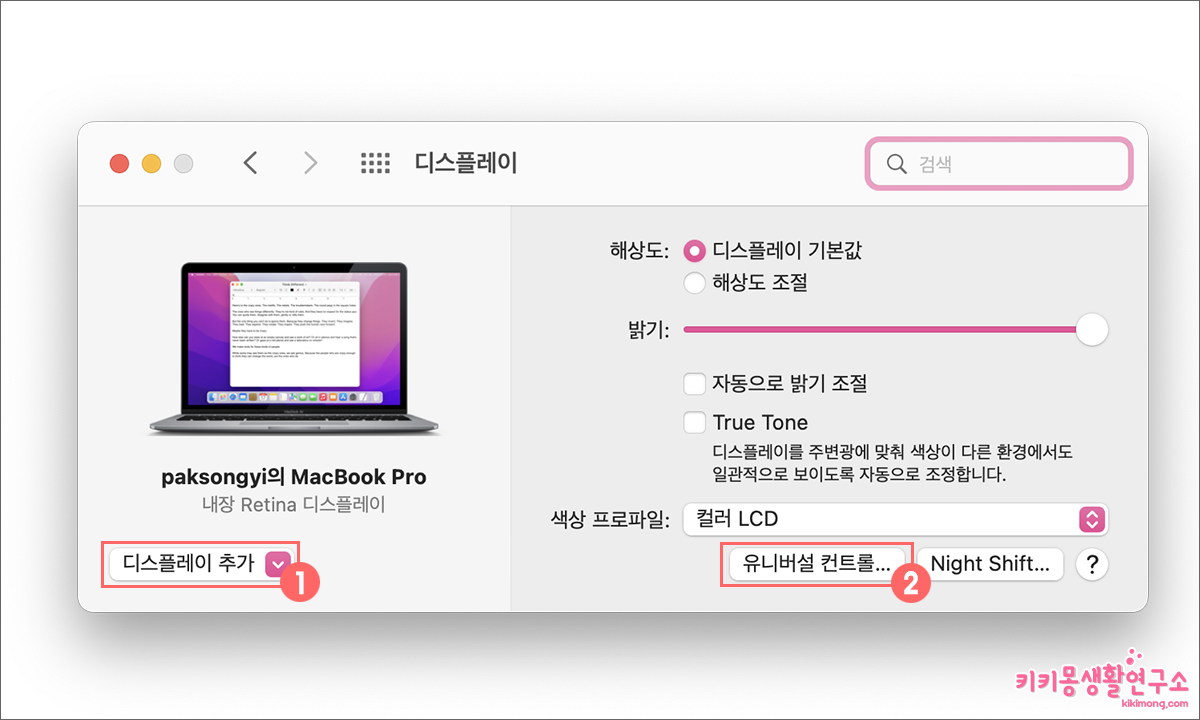 3. 좌측 하단에 위치한 디스플레이 추가 아이콘을 클릭하여 아이패드를 연결 시켜 주세요.
3. 좌측 하단에 위치한 디스플레이 추가 아이콘을 클릭하여 아이패드를 연결 시켜 주세요.
4. 우측 하단에 새로 생긴 유니버설 컨트롤 아이콘을 클릭합니다.
– 시스템 환경설정에서 연결
2. 디스플레이를 클릭합니다.
위에 설명과 동일한 방법으로 유니버설 컨트롤 아이콘을 클릭하여 이동합니다.
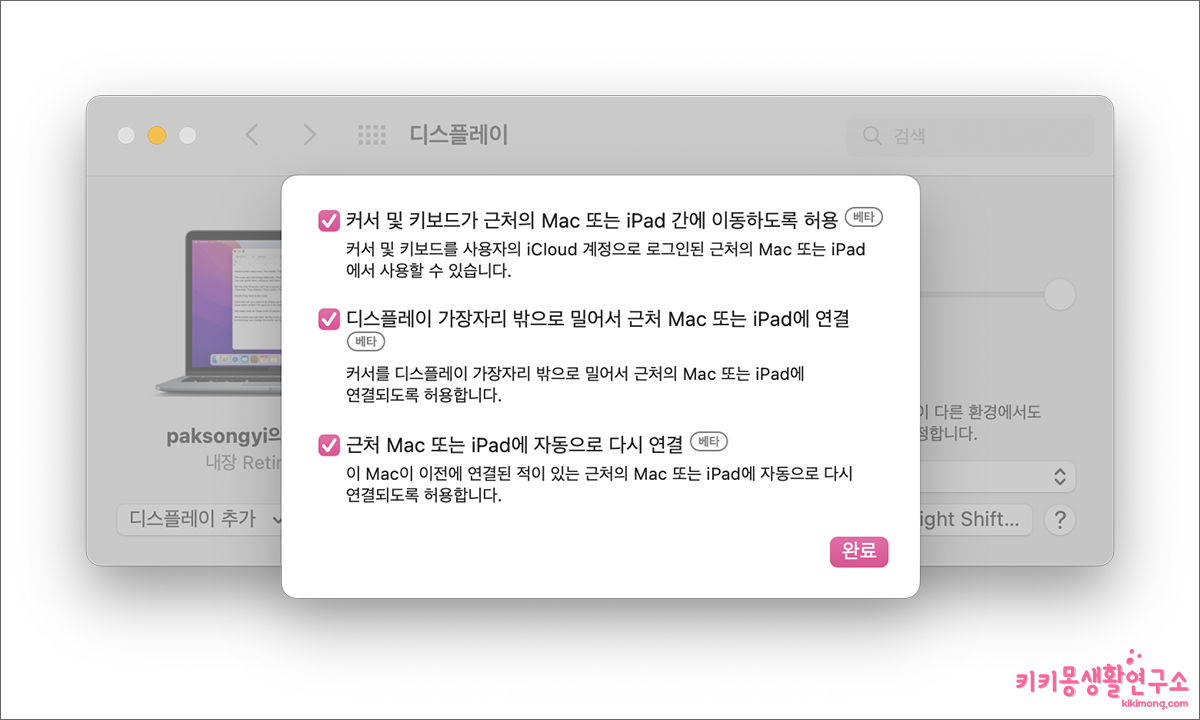 다음과 같은 유니버설 컨트롤 설정에 관한 기능 설명과 함께 체크할 수 있는 체크 박스를 확인할 수 있습니다.
다음과 같은 유니버설 컨트롤 설정에 관한 기능 설명과 함께 체크할 수 있는 체크 박스를 확인할 수 있습니다.
원하는 기능을 클릭하여 활성화 후에 하단의 완료를 클릭하여 마무리합니다.
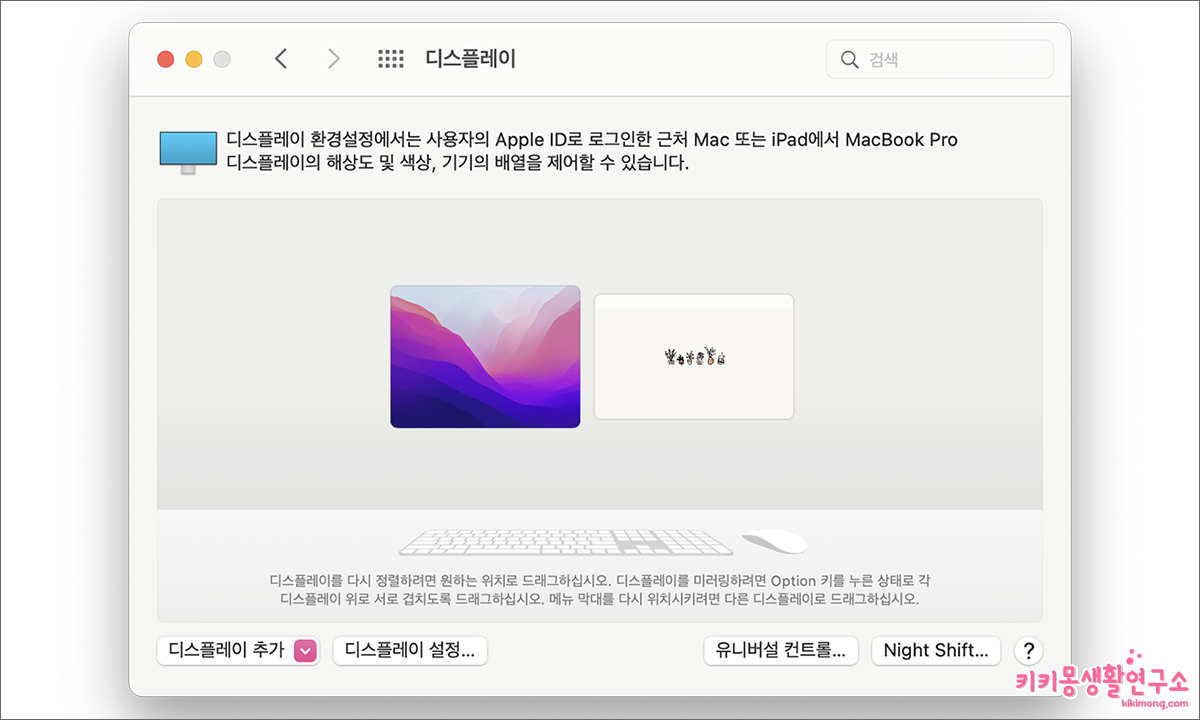 맥과 아이패드가 활성화가 되었다면 다음과 같이 추가된 디스플레이를 화면에서 확인할 수 있습니다. 디스플레이를 길게 클릭하여 상,하,좌,우 배열을 사용자에 맞게 변경할 수 있습니다.
맥과 아이패드가 활성화가 되었다면 다음과 같이 추가된 디스플레이를 화면에서 확인할 수 있습니다. 디스플레이를 길게 클릭하여 상,하,좌,우 배열을 사용자에 맞게 변경할 수 있습니다.
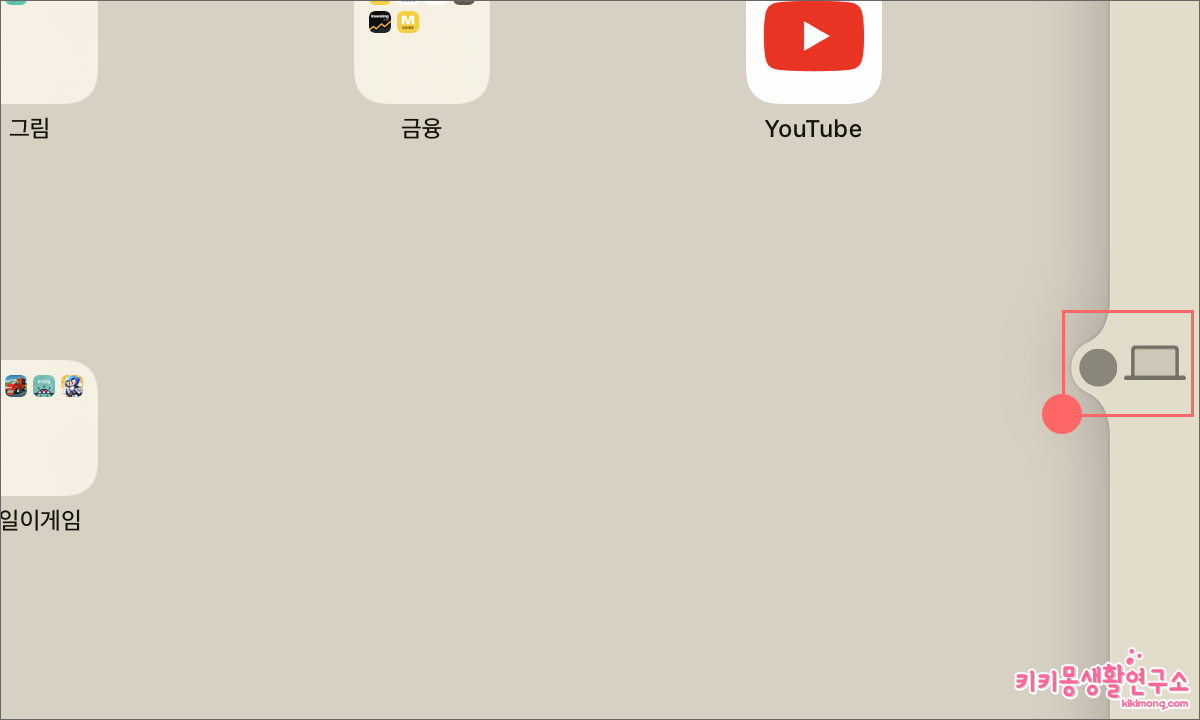 연결이 되었다면 맥에서 아이패드로 마우스를 옮겼을 경우 아이패드 화면에 다음과 같은 아이콘이 나타나게 됩니다.
연결이 되었다면 맥에서 아이패드로 마우스를 옮겼을 경우 아이패드 화면에 다음과 같은 아이콘이 나타나게 됩니다.
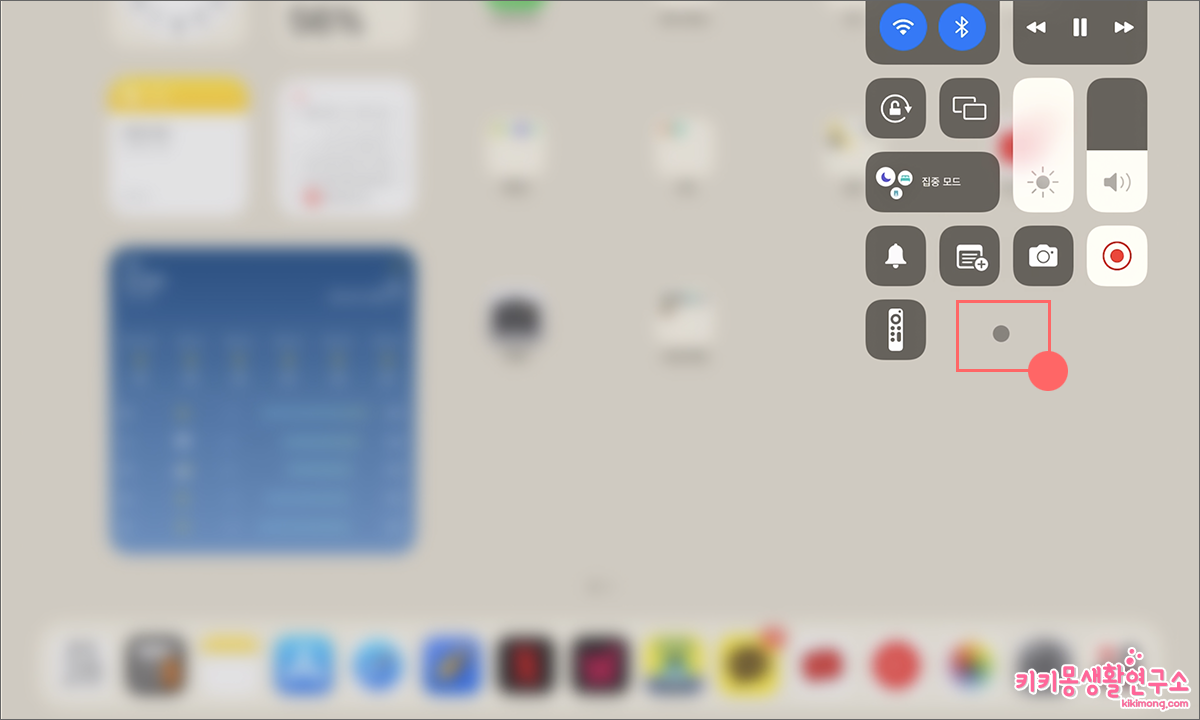 매끄럽게 옮겨진 마우스 포인터는 맥에서 보여진 화살표 모양이 아이패드에는 동그란 점으로 자동으로 전환됩니다.
매끄럽게 옮겨진 마우스 포인터는 맥에서 보여진 화살표 모양이 아이패드에는 동그란 점으로 자동으로 전환됩니다.
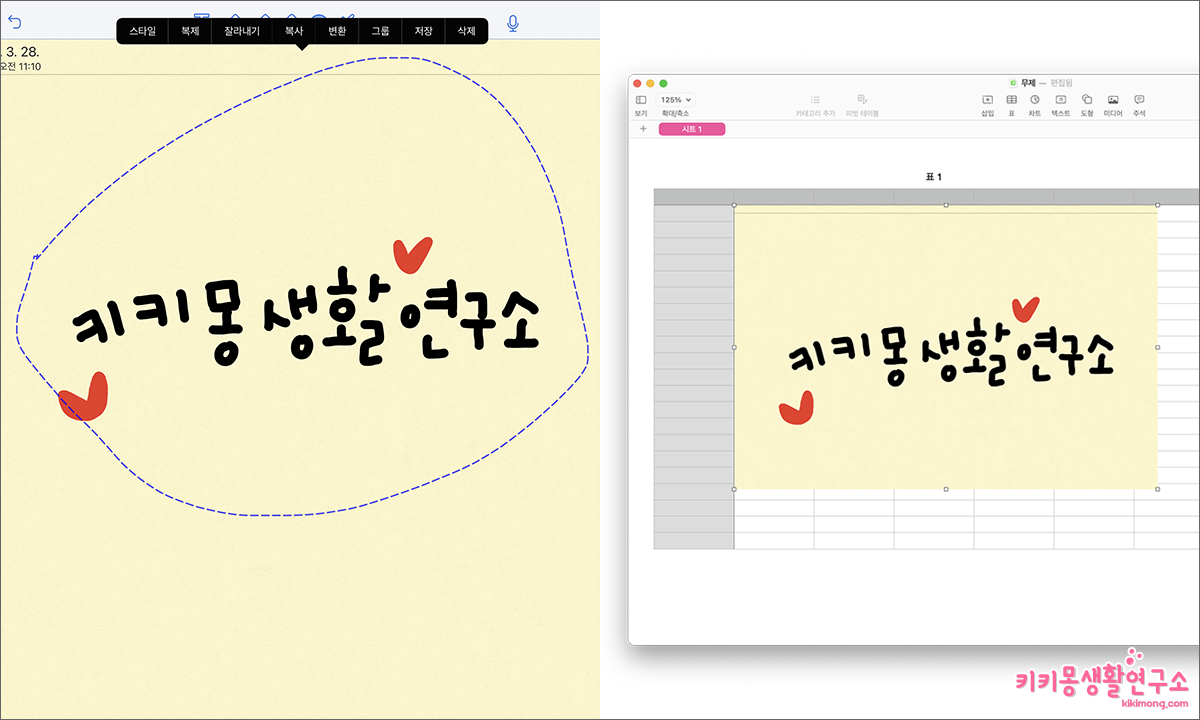 아이패드에서 애플 팬슬을 이용하여 그림을 그린 후 드래그 하여 자연스럽게 맥 오피스에 옮겨지는 과정입니다.
아이패드에서 애플 팬슬을 이용하여 그림을 그린 후 드래그 하여 자연스럽게 맥 오피스에 옮겨지는 과정입니다.
매끄럽고 자유롭게 이동이 가능한 것을 확인할 수 있습니다.
유니버설 컨트롤 연결 실행 안될 때 해결 방법
애플 공식 홈페이지에서 확인된 정상적 작동을 위한 사항은 다음과 같습니다.
- 두 기기 모두 이중 인증을 사용하는 동일한 Apple ID로 iCloud에 로그인 되어 있어야 한다.
- 무선으로 사용하려면 두 기기 모두 Bluetooth, Wi-Fi 및 Handoff가 활성화되어 있어야 한다.
- 두 기기 사이의 거리가 10m 내외
- 아이패드와 맥이 셀룰러 및 인터넷 연결을 공유하고 있지 않은 상태여야 한다. 즉, 핫스팟 연결 안됨
- USB 사용 시, 아이패드와 맥을 신뢰할 수 있는 기기로 허용 해야 한다.
Handoff 및 Airplay 활성화 하는 방법
2. [일반]-[Airplay 및 handoff]로 이동합니다.
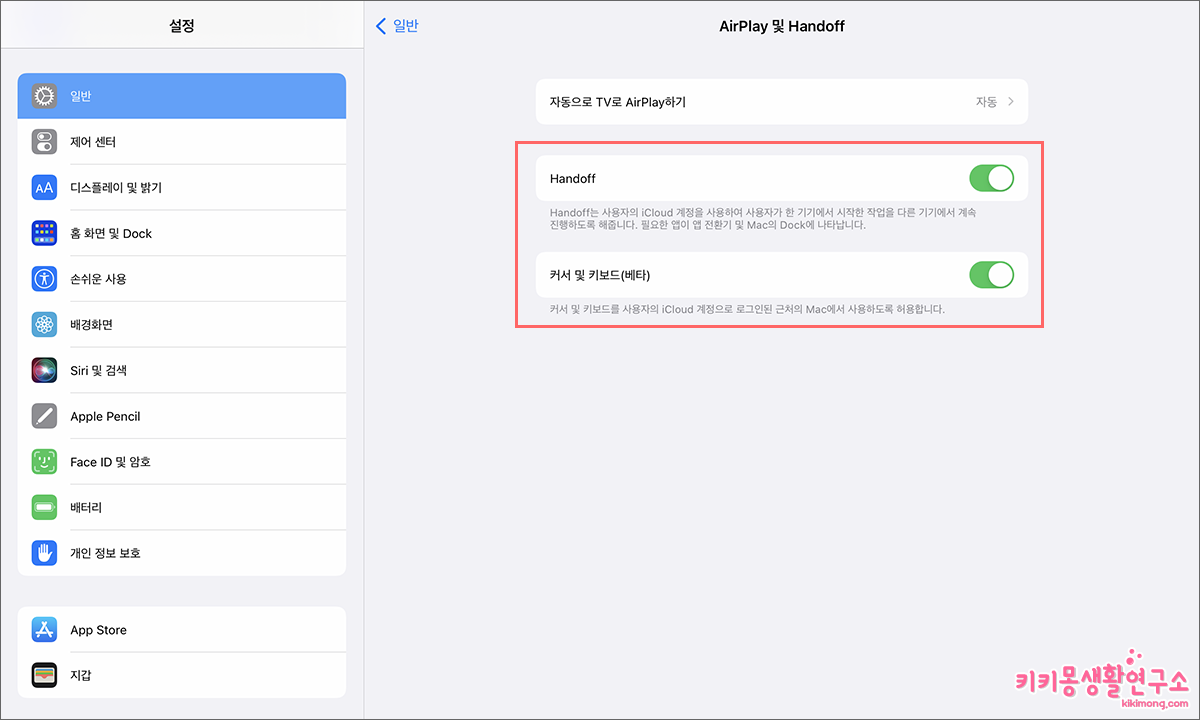 3. handoff와 커서 및 키보드 허용을 체크하여 활성화 진행해 주세요.
3. handoff와 커서 및 키보드 허용을 체크하여 활성화 진행해 주세요.
전체적으로 유니버설 활성화 설정 방법과 연결 안될 때의 해결 방안에 대해 포스팅 해보았는데요. 생각보다 이동하는 포인트가 매끄럽고 애플 펜슬을 이용하여 작업할 때 작업 물을 그대로 아이패드에서 맥으로 옮기는 과정이 수월했습니다.
배타 버전이지만 아이패드와 맥 모두 안정적으로 기능이 작동되고 두 기기의 연결이 끊기거나 오작동 하는 경우도 없어서 만족하게 사용해 보았습니다.
포스팅 참고하여 여러분도 유니버설 컨트롤 기능 활용해 보세요.