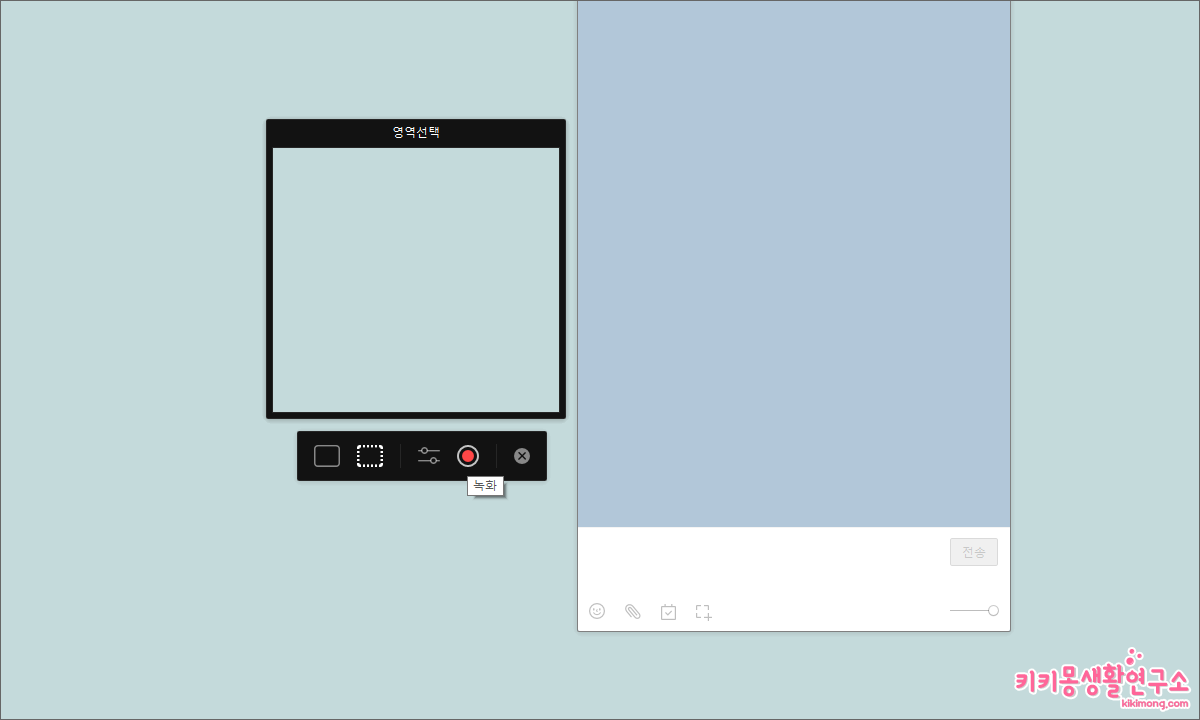카카오톡 PC 버전에서는 녹화 기능이 있어 다른 프로그램을 따로 사용할 필요 없이 대화에서 실시간으로 화면 녹화하여 바로 전송할 수 있습니다. 기존에 있던 이미지 캡처 전송 기능 후에 추가된 기능으로 PC의 전체 영역 또는 부분 영역을 선택하여 녹화할 수 있습니다.
스크린샷으로 설명이 되지 않을 때 화면 녹화 기능을 이용하여 쉽게 상황을 설명할 수 있는 기능이니 참고하여 활용해 보세요.
카카오톡 PC 버전 화면 녹화 전송하는 방법
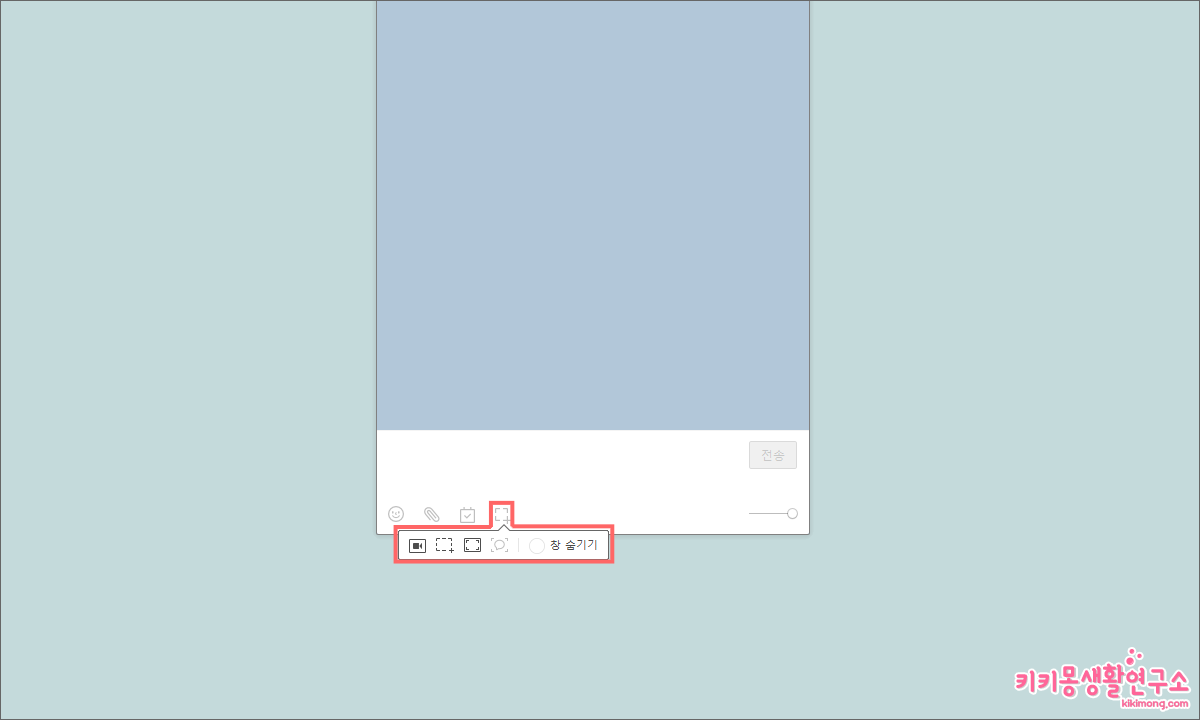 1. 화면 녹화 파일을 전송하고 싶은 채팅방에 입장하여 메뉴 중 가장 우측에 있는 캡처 아이콘을 클릭해 주세요.
1. 화면 녹화 파일을 전송하고 싶은 채팅방에 입장하여 메뉴 중 가장 우측에 있는 캡처 아이콘을 클릭해 주세요.
2. 아이콘 순서대로 화면 녹화, 사각형 캡처, 전체 화면 캡처입니다. 첫 번째 카메라 모양의 아이콘을 클릭해 주세요.
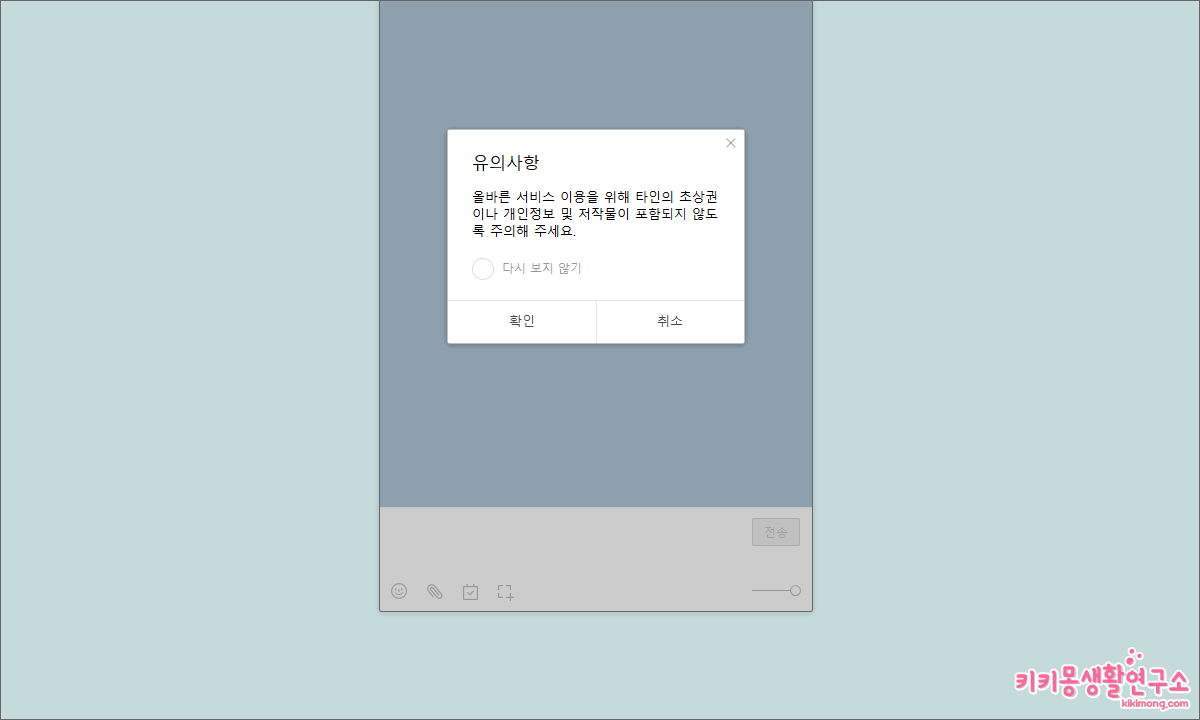 3. ‘유의 사항으로 올바른 서비스 이용을 위해 타인의 초상권이나 개인 정보 및 저작물이 포함되지 않도록 주의해 주세요.’ 라는 유의사항 메시지가 나타납니다. 확인을 눌러 다음 화면으로 이동해 주세요.
3. ‘유의 사항으로 올바른 서비스 이용을 위해 타인의 초상권이나 개인 정보 및 저작물이 포함되지 않도록 주의해 주세요.’ 라는 유의사항 메시지가 나타납니다. 확인을 눌러 다음 화면으로 이동해 주세요.
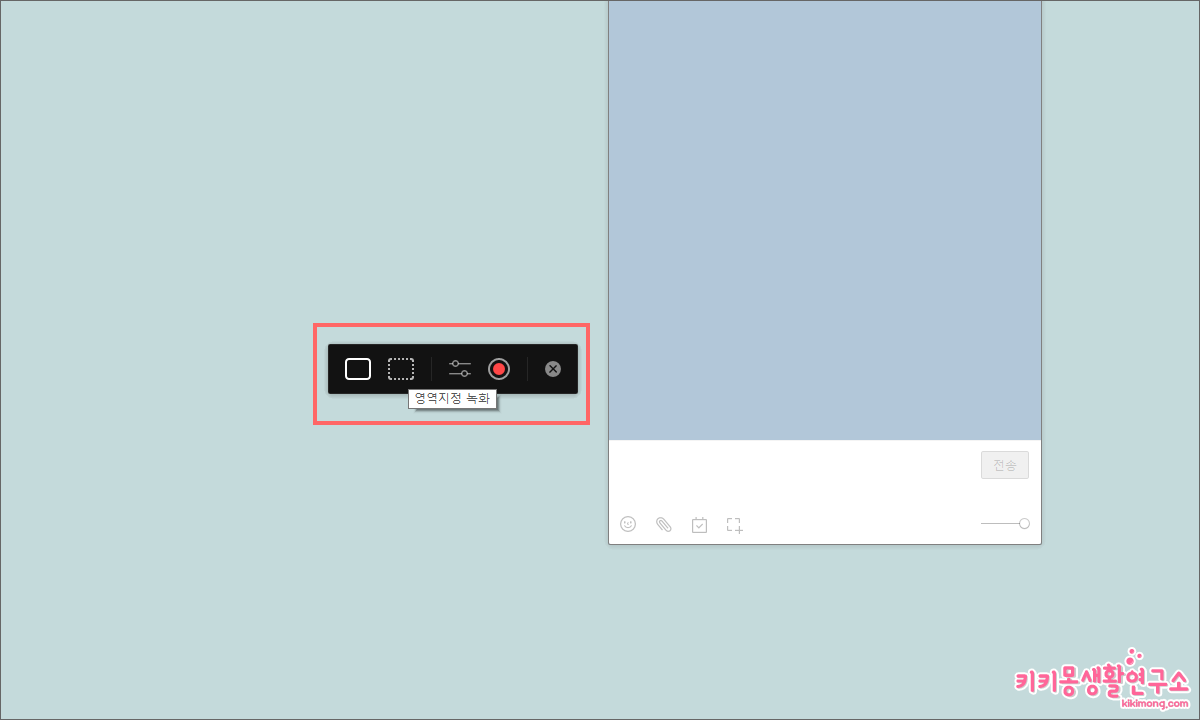 4. 화면 녹화 메뉴 창이 나타나며 전체 화면 및 영역 지정 녹화 중에 선택하여 진행합니다.
4. 화면 녹화 메뉴 창이 나타나며 전체 화면 및 영역 지정 녹화 중에 선택하여 진행합니다.
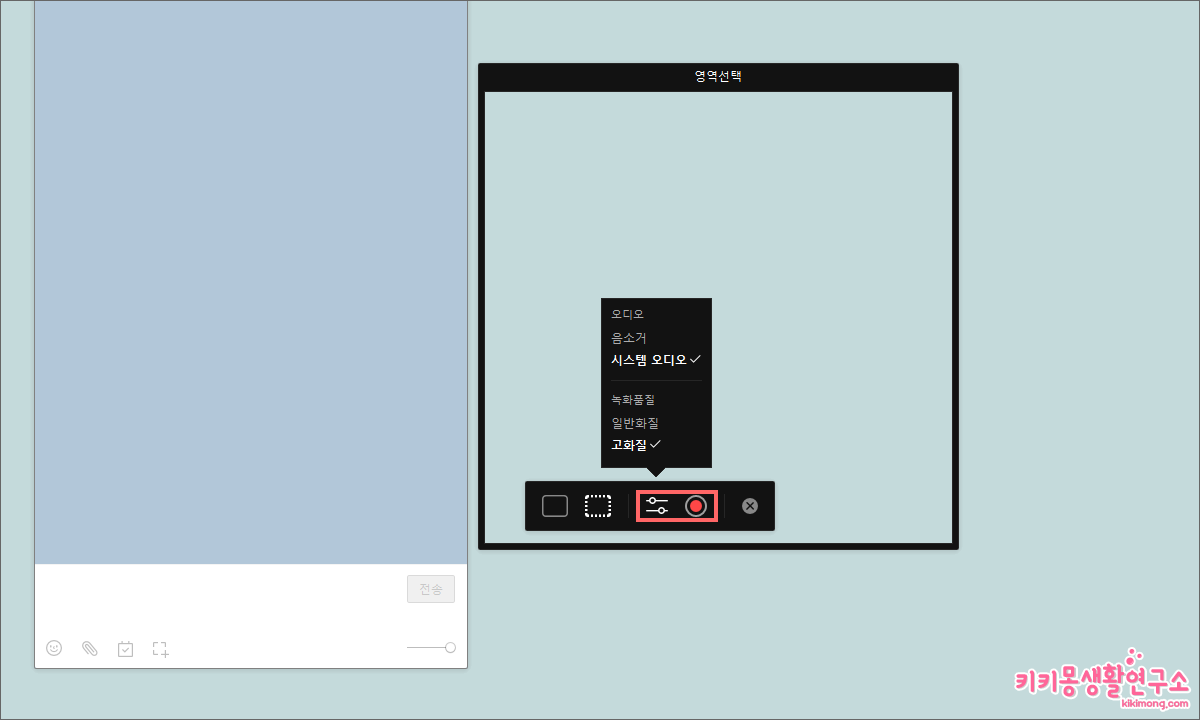 5. 영역 선택 녹화 아이콘을 클릭하면 검은 테두리 창이 나타납니다. 이 검은 테두리 안의 영역이 녹화되는 영역입니다.
5. 영역 선택 녹화 아이콘을 클릭하면 검은 테두리 창이 나타납니다. 이 검은 테두리 안의 영역이 녹화되는 영역입니다.
설정 메뉴를 이용하여 오디오 메뉴 중 음소거, 시스템 오디오 와 녹화 품질 메뉴 중 일반화질. 고화질을 각각 선택해 주세요.
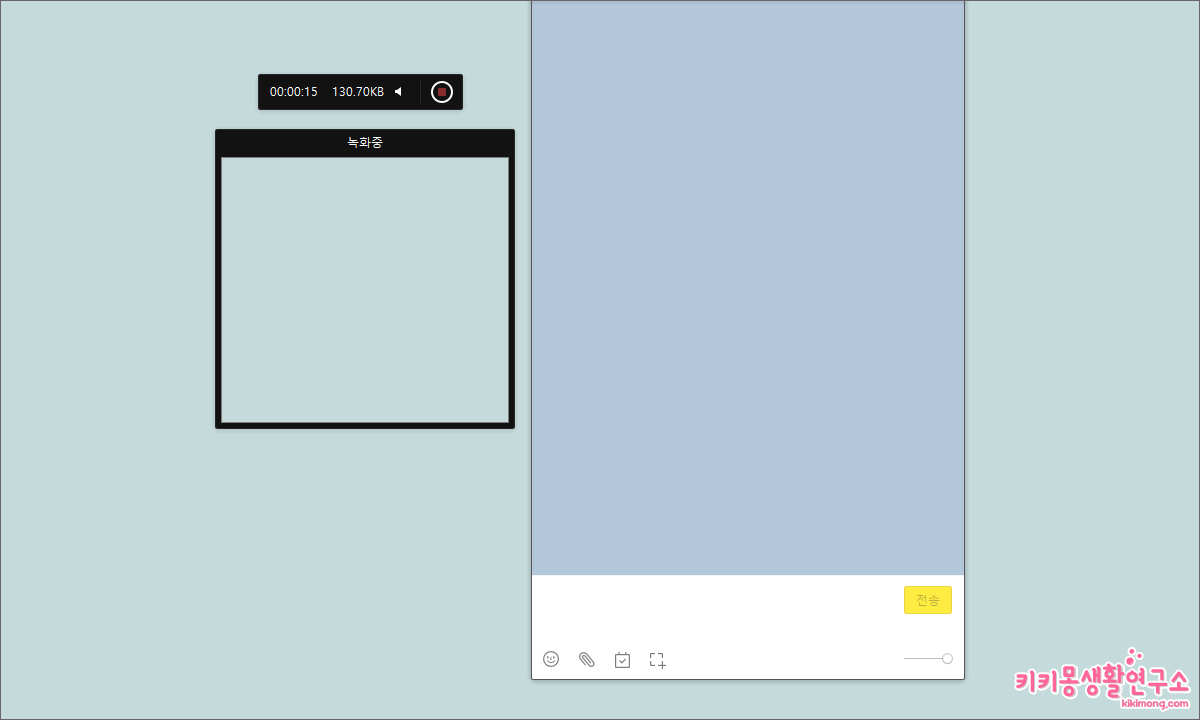 7. 녹화를 시작하면 검은 테두리 창 상단에 ‘녹화 중 ‘이라는 메시지가 나타나며 녹화 시간이 표시됩니다. 녹화가 마무리되었다면 다시 한번 빨간 녹화 아이콘을 클릭하면 동영상은 자동 저장됩니다.
7. 녹화를 시작하면 검은 테두리 창 상단에 ‘녹화 중 ‘이라는 메시지가 나타나며 녹화 시간이 표시됩니다. 녹화가 마무리되었다면 다시 한번 빨간 녹화 아이콘을 클릭하면 동영상은 자동 저장됩니다.
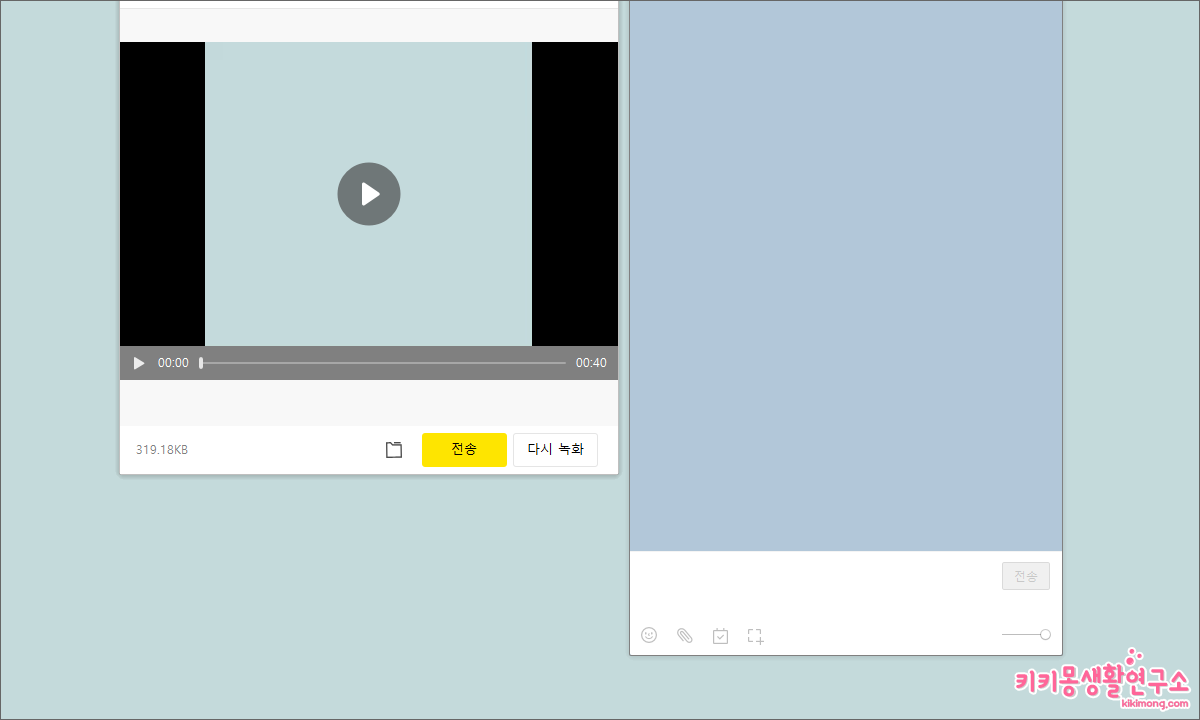 8. 녹화된 화면을 확인한 후 전송 아이콘을 클릭하면 해당 채팅방에 바로 전송됩니다.
8. 녹화된 화면을 확인한 후 전송 아이콘을 클릭하면 해당 채팅방에 바로 전송됩니다.
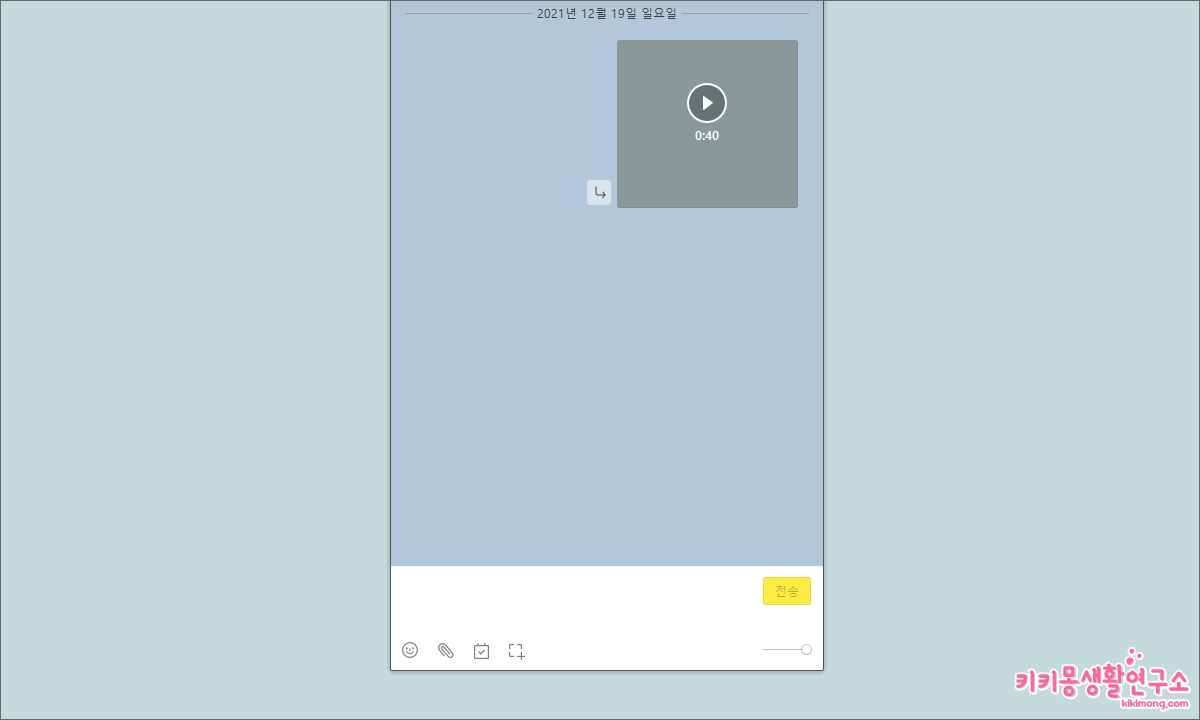 어렵지 않게 화면 녹화하여 전송하는 과정을 알려드렸는데요.
어렵지 않게 화면 녹화하여 전송하는 과정을 알려드렸는데요.
해당 기능은 화면 녹화를 전송할 채팅방에 입장한 후 화면 녹화 기능을 사용할 수 있습니다. 카카오톡 PC버전을 사용하면서 캡처 화면으로 설명이 어려울 경우 화면 녹화를 이용하여 상황 설명을 쉽게 전달할 수 있는 기능이니 활용해 보세요.