Microsoft Office 프로그램에서는 형식에 맞게 제공하는 여러 가지 기능들이 있습니다. 엑셀에서 자주 사용하는 계산 함수 들을 파워포인트에서 엑셀 스프레드시트 삽입 기능을 이용하여 간단하게 사용할 수 있는데요.
엑셀 스프레드시트를 파워포인트에 삽입하여 계산식이나 함수를 넣는 방법을 알려드리겠습니다. 사용한 파워포인트는 2007버전이니 참고하여 천천히 따라 해 주세요.
파워포인트 PPT에서 엑셀 수식 표 삽입하는 방법
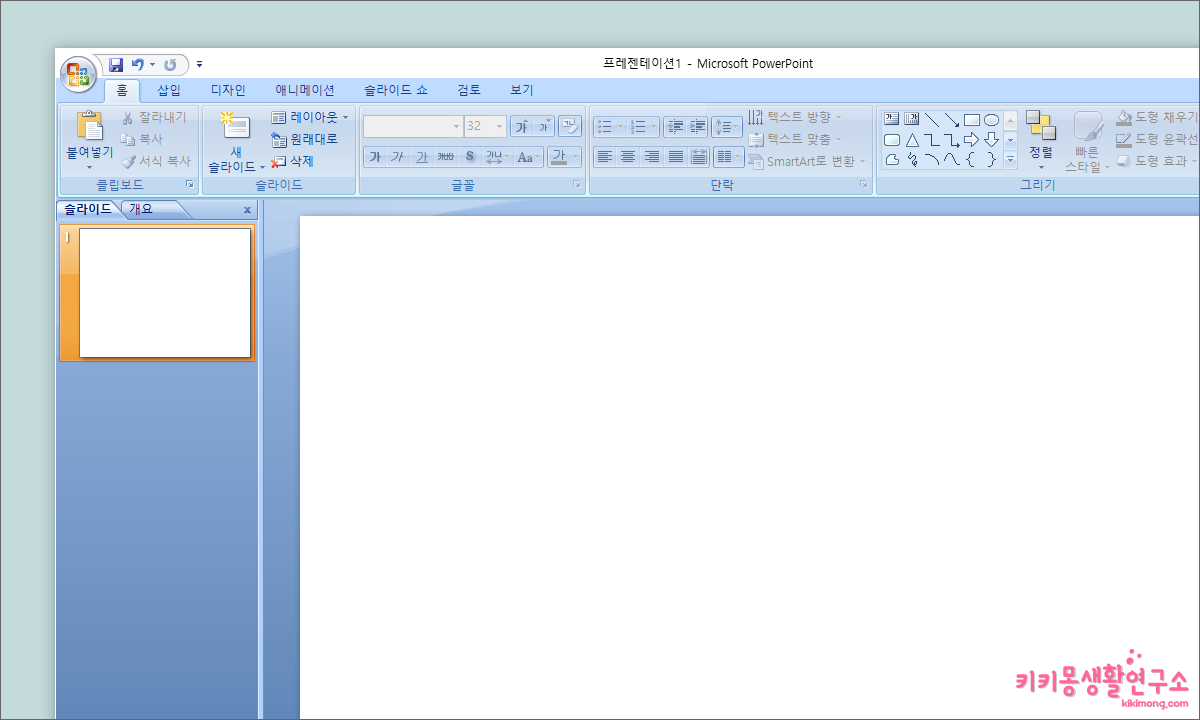 1. 파워포인트를 실행하여 새로운 프레젠테이션을 열어 준비합니다. 또는 [새로 만들기] – [새 프레젠테이션]을 차례대로 클릭하여 빈 프레젠테이션 슬라이드를 열어주세요.
1. 파워포인트를 실행하여 새로운 프레젠테이션을 열어 준비합니다. 또는 [새로 만들기] – [새 프레젠테이션]을 차례대로 클릭하여 빈 프레젠테이션 슬라이드를 열어주세요.
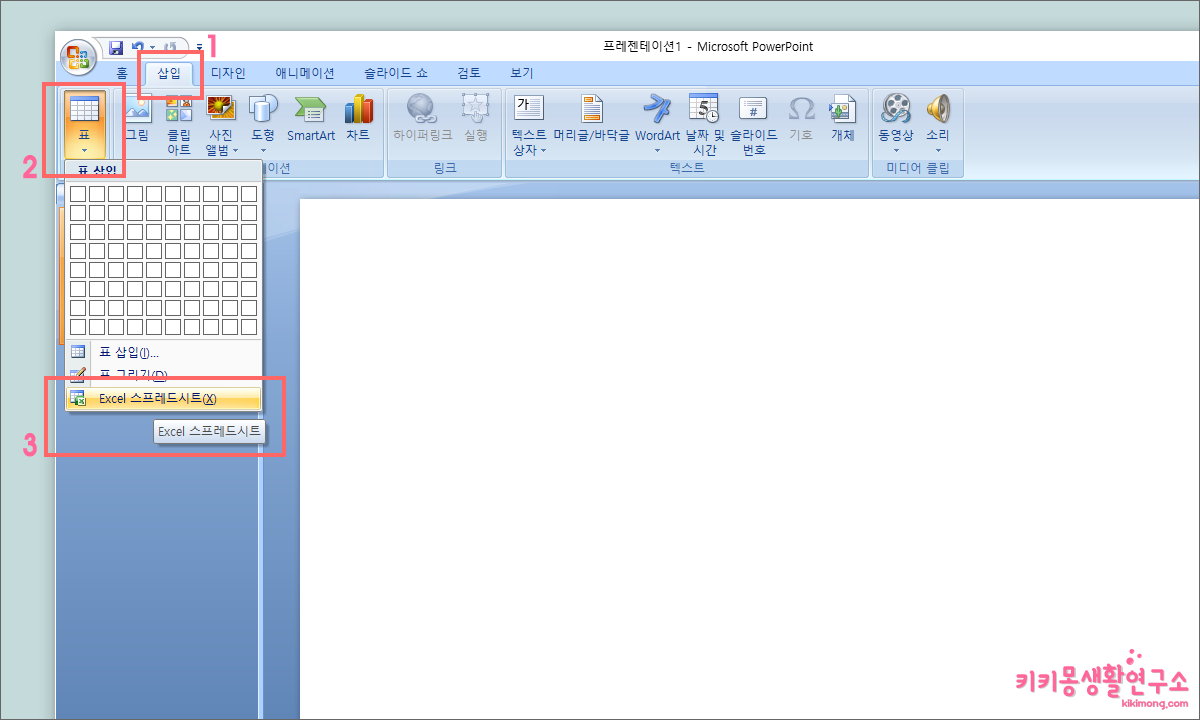 2. 상단 메뉴 중 [삽입]을 클릭하면 하위 메뉴로 여러 메뉴가 나타납니다. 이 중에 첫 번째에 위치한 [표]를 클릭한 다음, 가장 아래에 위치한 [Excel 스프레드시트]를 클릭하여 표를 추가해 주세요.
2. 상단 메뉴 중 [삽입]을 클릭하면 하위 메뉴로 여러 메뉴가 나타납니다. 이 중에 첫 번째에 위치한 [표]를 클릭한 다음, 가장 아래에 위치한 [Excel 스프레드시트]를 클릭하여 표를 추가해 주세요.
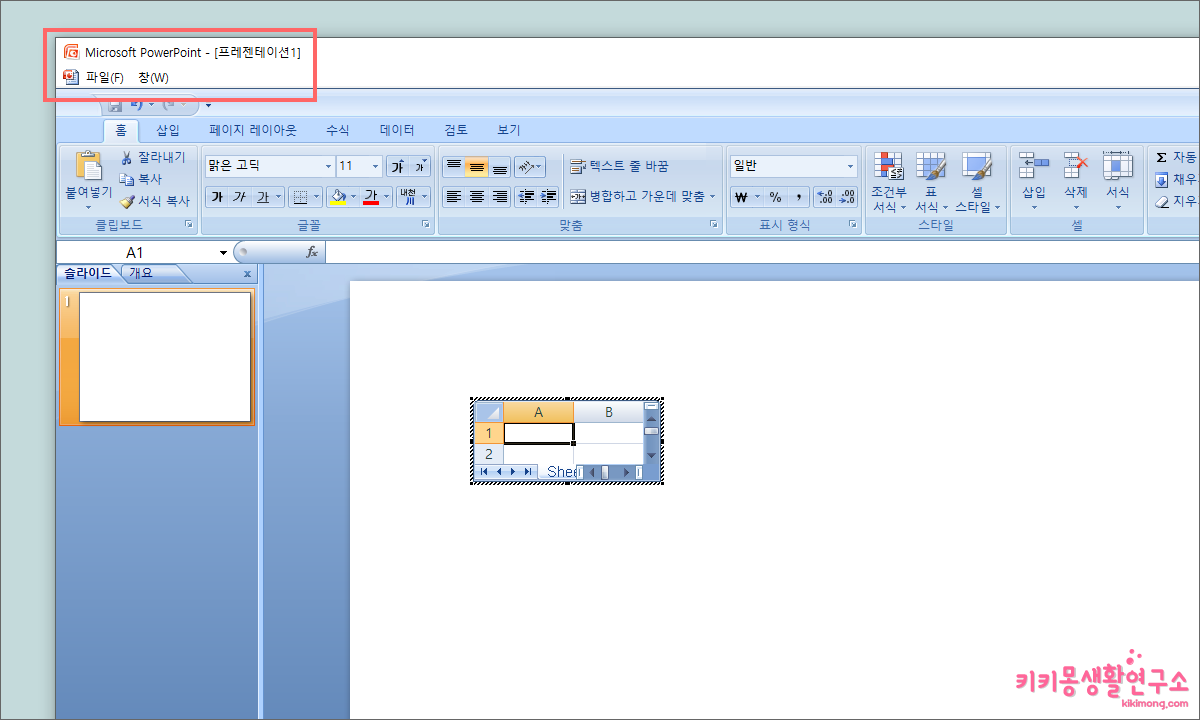 3. 엑셀 스프레드시트를 추가하면 엑셀 시트와 똑같은 표가 생성됩니다. 슬라이드에 추가된 엑셀 시트는 이미지처럼 별도의 객체로 선택이 가능하며 4방면의 모서리 라인을 마우스로 끌어 크기를 조절할 수 있습니다.
3. 엑셀 스프레드시트를 추가하면 엑셀 시트와 똑같은 표가 생성됩니다. 슬라이드에 추가된 엑셀 시트는 이미지처럼 별도의 객체로 선택이 가능하며 4방면의 모서리 라인을 마우스로 끌어 크기를 조절할 수 있습니다.
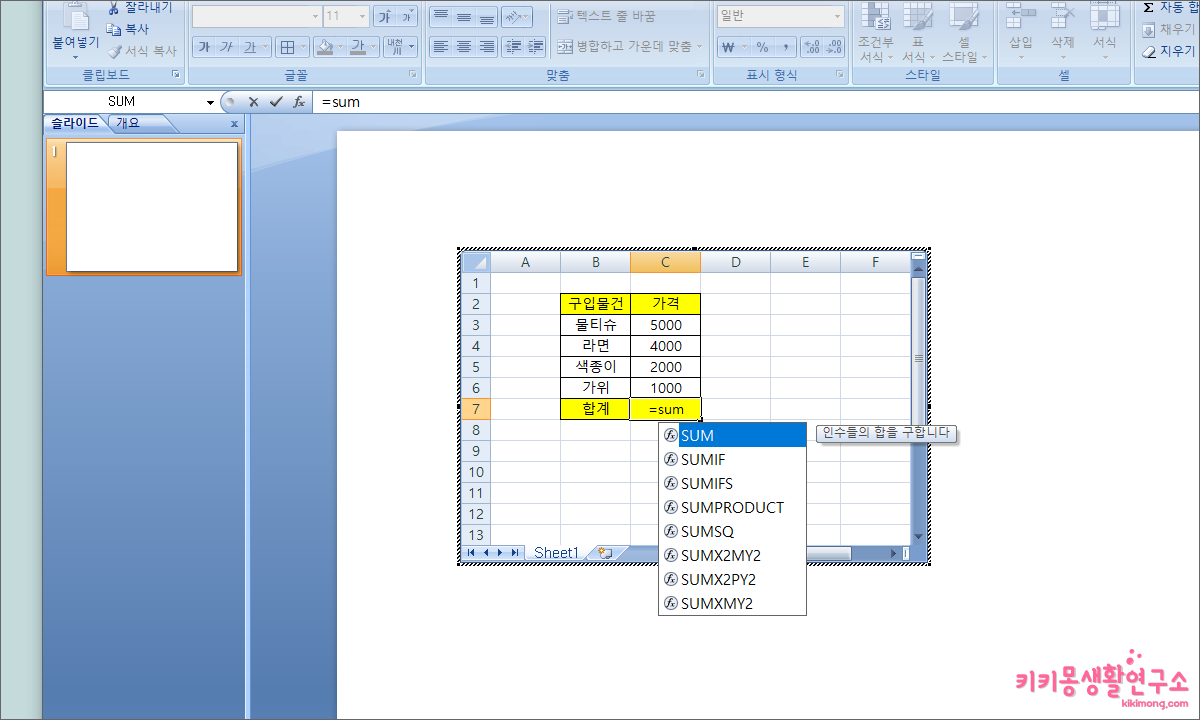 4. 엑셀과 동일한 시트 디자인을 확인할 수 있습니다. 추가된 엑셀 시트에 내용을 기입해 주세요. 또한 엑셀에서 사용한 함수나 명령어를 동일하게 사용할 수 있는 것을 확인할 수 있습니다.
4. 엑셀과 동일한 시트 디자인을 확인할 수 있습니다. 추가된 엑셀 시트에 내용을 기입해 주세요. 또한 엑셀에서 사용한 함수나 명령어를 동일하게 사용할 수 있는 것을 확인할 수 있습니다.
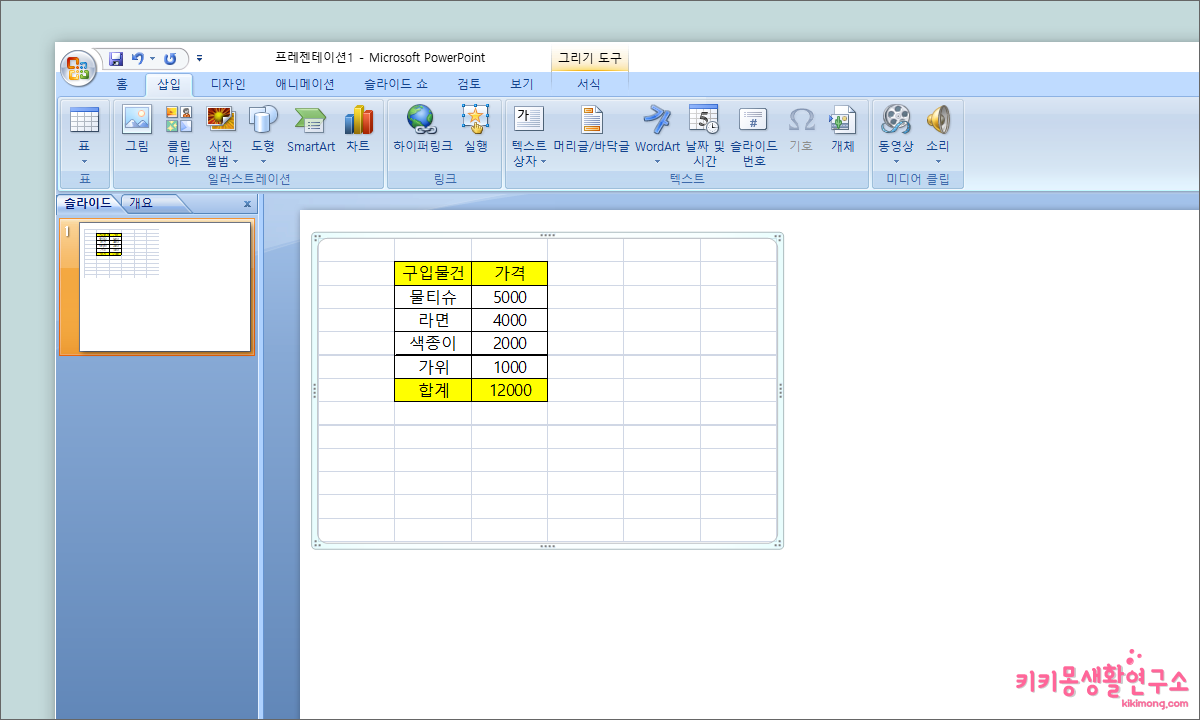 5. 내용을 모두 기입했다면 엑셀 스프레드시트 밖 레이아웃을 클릭하여 입력을 완료합니다. 파워포인트 표에 엑셀에서 작성한 표가 삽입된 것을 확인할 수 있습니다.
5. 내용을 모두 기입했다면 엑셀 스프레드시트 밖 레이아웃을 클릭하여 입력을 완료합니다. 파워포인트 표에 엑셀에서 작성한 표가 삽입된 것을 확인할 수 있습니다.
같은 Microsoft Office 프로그램이기 때문에 어렵지 않게 파워포인트에서도 엑셀 시트를 이용하여 함수나 수식을 사용할 수 있습니다. 다음으로 엑셀 시트를 편집하고 싶다면 해당 엑셀 표를 터블 클릭하면 다시 엑셀 시트로 연결되어 수정이 가능 하니 여러분들도 참고하여 사용해 주세요.
