코로나 시대로 인해 원격 수업이 많이 이뤄지고 있는데요. 원격 수업을 하면서 단점도 있지만 학생인 경우 수업 화면을 녹화하여 활용하는 경우도 있고, 강사 또는 선생님들은 녹화 화면을 이용하여 수업하는 경우도 있다고 합니다.
아이패드의 화면을 다른 앱을 사용하지 않고 자체 레코딩 기능으로 녹화하여 기록할 수 있고, 녹화된 화면은 자동으로 사진 APP에서 비디오 파일로 저장되기 때문에 다양한 용도로 사용되는 기능 중 하나입니다. 또한 외부 소리까지 함께 녹음할 수 있는 기능이 있습니다. 아이폰도 동일한 방법으로 화면 녹화를 진행할 수 있으니 천천히 따라 해 주세요.
아이패드 화면 녹화하는 방법 및 소리 기록하기
아이폰과 아이패드에서 화면을 기록하려면 우선 화면 기록 아이콘을 활성화 해야 합니다. 아이패드의 경우 오른쪽 상단 화면에서 손가락으로 쓸어내렸을 때 나타나는 메뉴들을 제어센터에서 관리할 수 있는데요. 다음과 같은 경로에서 화면 기록 항목을 추가하여 진행해 주세요.
[설정] 메뉴를 진입하여 [제어센터] 메뉴로 들어가 주세요. 제어센터 여러 항목 중 [화면 기록]을 터치하여 제어센터에 포함된 항목으로 추가시켜 진행해 주세요.
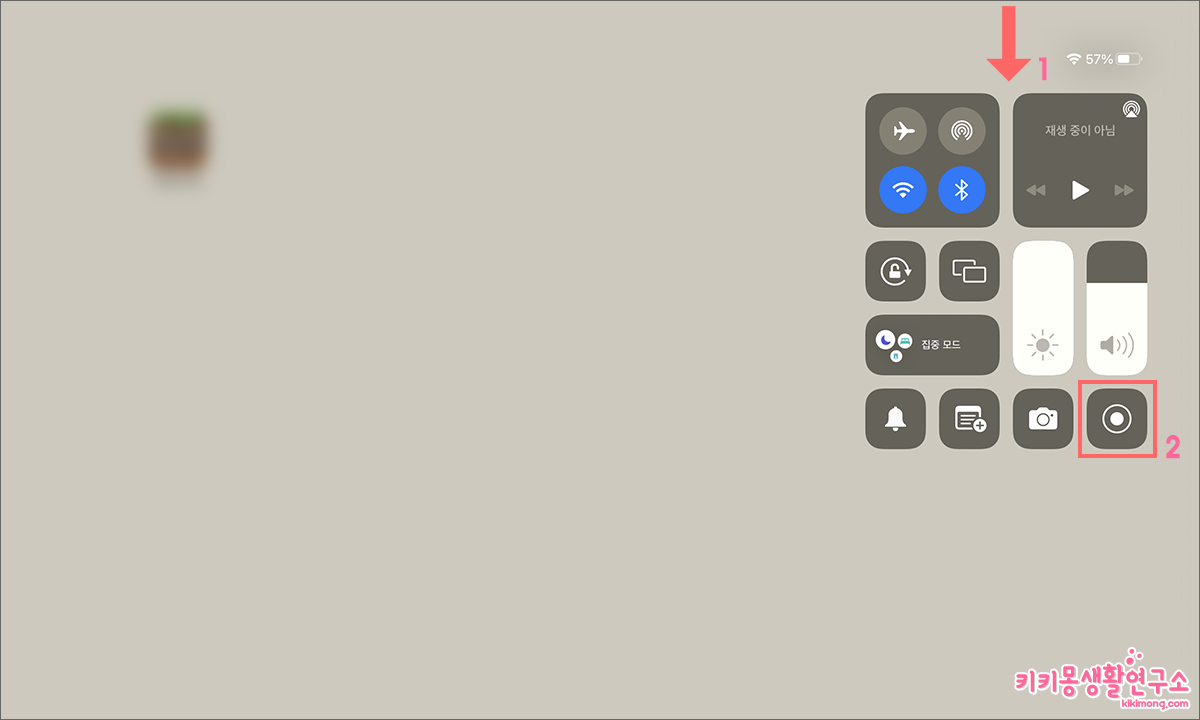 화면 기록을 제어센터에서 추가 했다면 화면 오른쪽 상단에서 손가락으로 쓸어 내렸을때 추가된 화면 기록 아이콘을 확인 할 수 있습니다.
화면 기록을 제어센터에서 추가 했다면 화면 오른쪽 상단에서 손가락으로 쓸어 내렸을때 추가된 화면 기록 아이콘을 확인 할 수 있습니다.
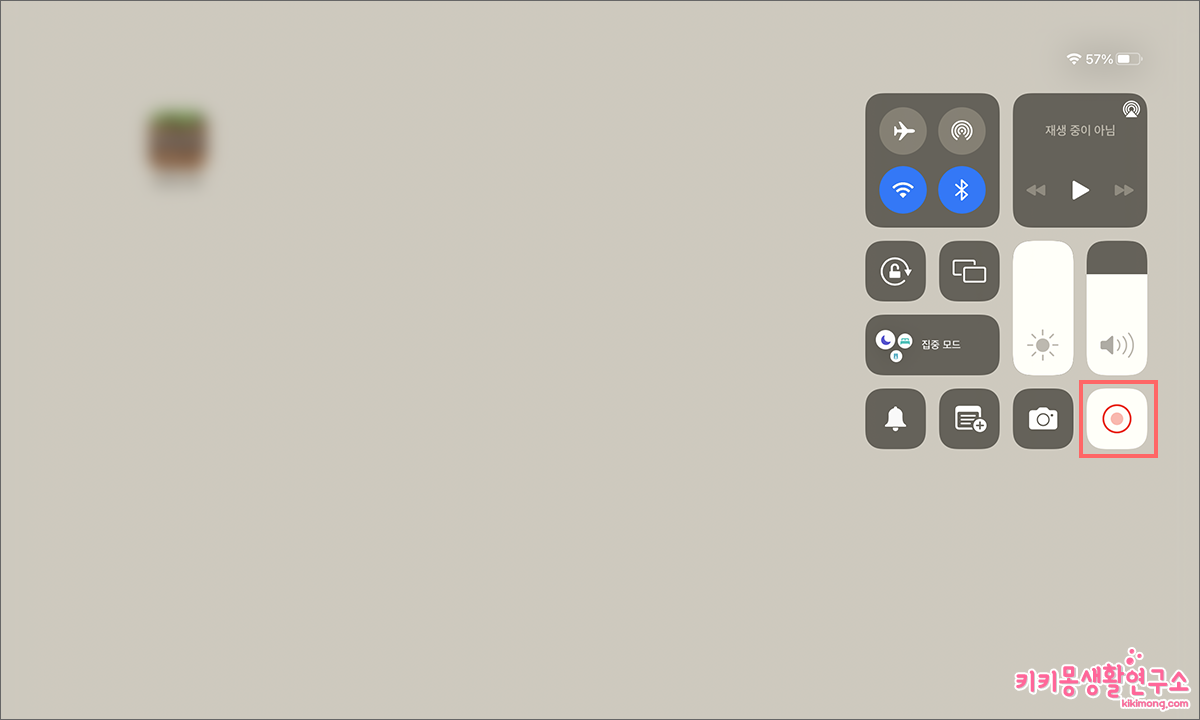 화면 기록 아이콘을 터치하면 3초 후 자동으로 화면 녹화가 진행 됩니다.
화면 기록 아이콘을 터치하면 3초 후 자동으로 화면 녹화가 진행 됩니다.
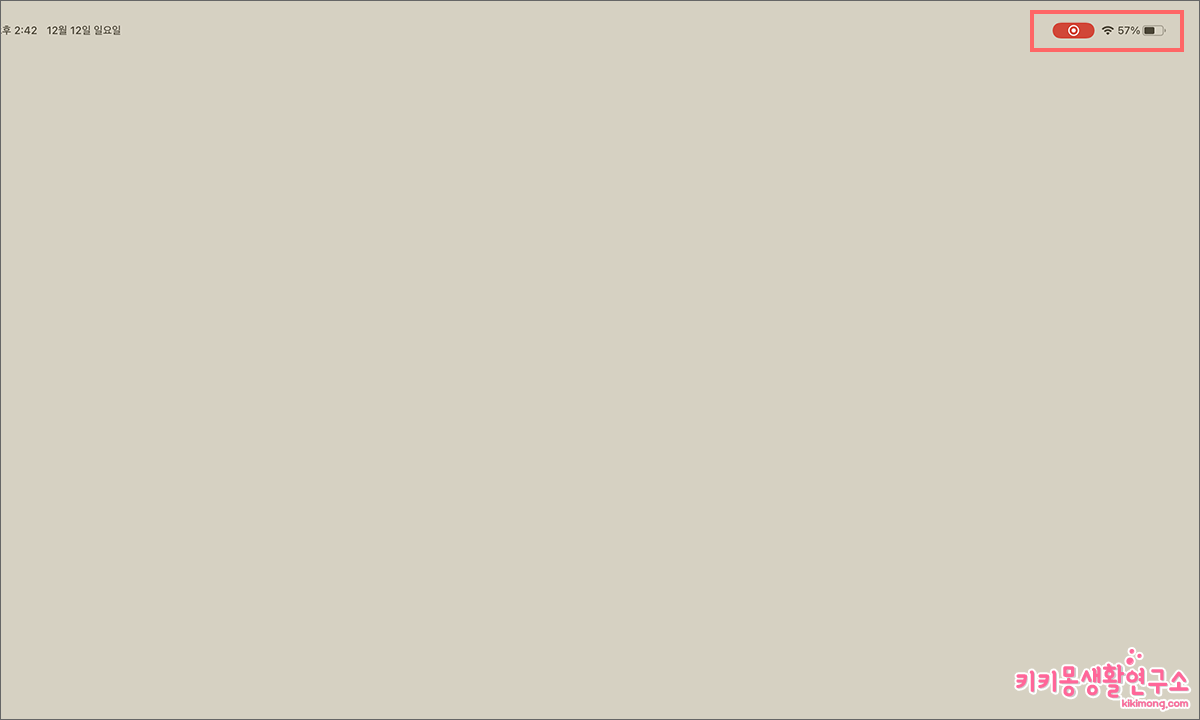 오른쪽 상단 베터리 아이콘 옆으로 녹화 아이콘을 확인할 수 있습니다. 이 아이콘으 나타나면 녹화가 진행되고 있다는 뜻인데요. 녹화를 다시 중지하고 싶다면 오른쪽 상단의 녹화 아이콘을 터치해 주세요.
오른쪽 상단 베터리 아이콘 옆으로 녹화 아이콘을 확인할 수 있습니다. 이 아이콘으 나타나면 녹화가 진행되고 있다는 뜻인데요. 녹화를 다시 중지하고 싶다면 오른쪽 상단의 녹화 아이콘을 터치해 주세요.
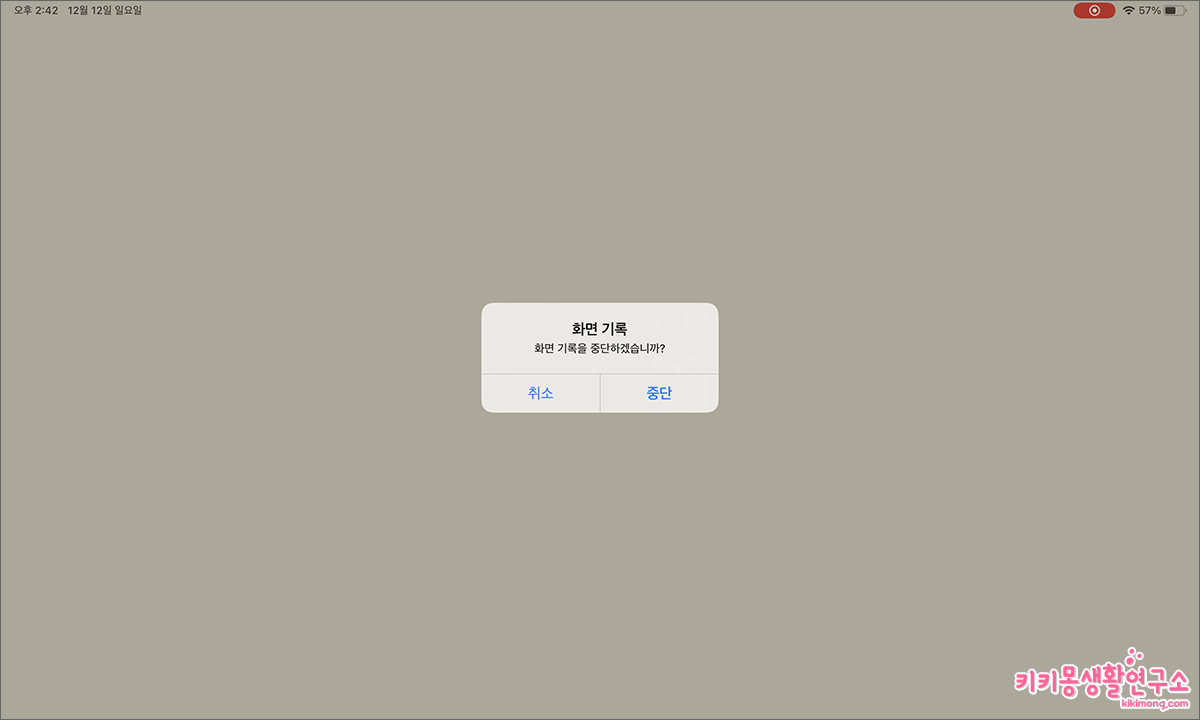 ‘화면 기록을 중단하겠습니까?’ 라는 안내 문구가 나타나게 됩니다. 이때 [중단]을 터치하면 녹화는 중단되고 저장 메세지가 나타납니다.
‘화면 기록을 중단하겠습니까?’ 라는 안내 문구가 나타나게 됩니다. 이때 [중단]을 터치하면 녹화는 중단되고 저장 메세지가 나타납니다.
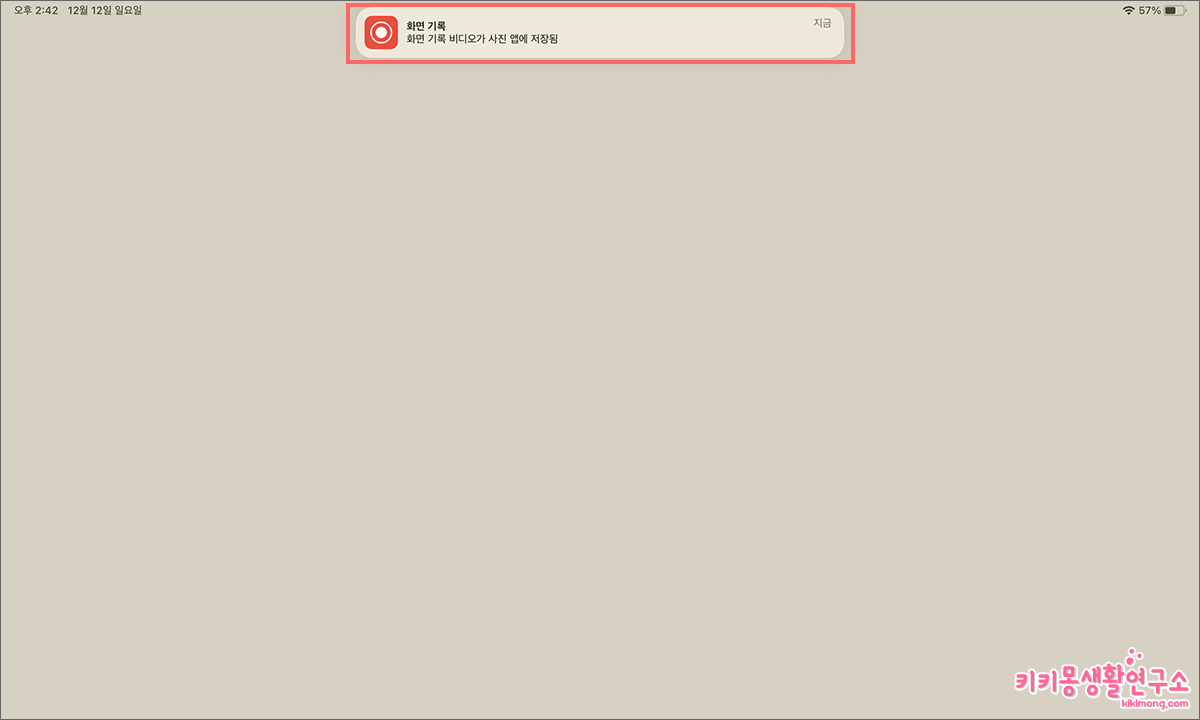 ‘화면 기록 비디오가 사진 앱에 저장됨’ 이라는 알림 창이 나타나면서 자동 저장 됩니다. 아이폰과 아이패드 모두 동일하게 기본 사진 앱으로 진입하면 녹화된 영상을 확인할 수 있습니다.
‘화면 기록 비디오가 사진 앱에 저장됨’ 이라는 알림 창이 나타나면서 자동 저장 됩니다. 아이폰과 아이패드 모두 동일하게 기본 사진 앱으로 진입하면 녹화된 영상을 확인할 수 있습니다.
화면 기록을 할 경우 아이패드 내부에서 발생되는 음향은 모두 녹음이 됩니다. 만약 외부의 소리를 함께 녹음하고 싶다면 다음과 같은 설정을 진행해 주세요.
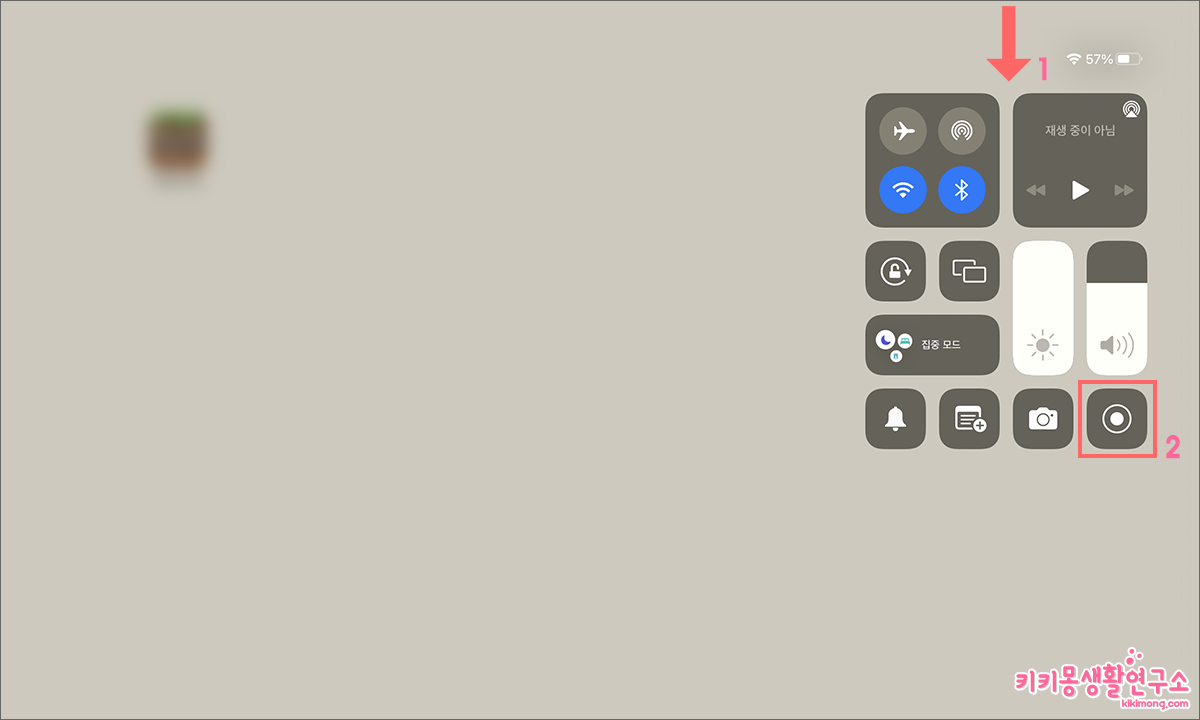 다시 한번 오른쪽 상단을 손가락으로 쓸어 내려서 제어 센터로 진입합니다.
다시 한번 오른쪽 상단을 손가락으로 쓸어 내려서 제어 센터로 진입합니다.
다음으로 화면 녹화 아이콘을 2~3초 길게 눌러 주세요.
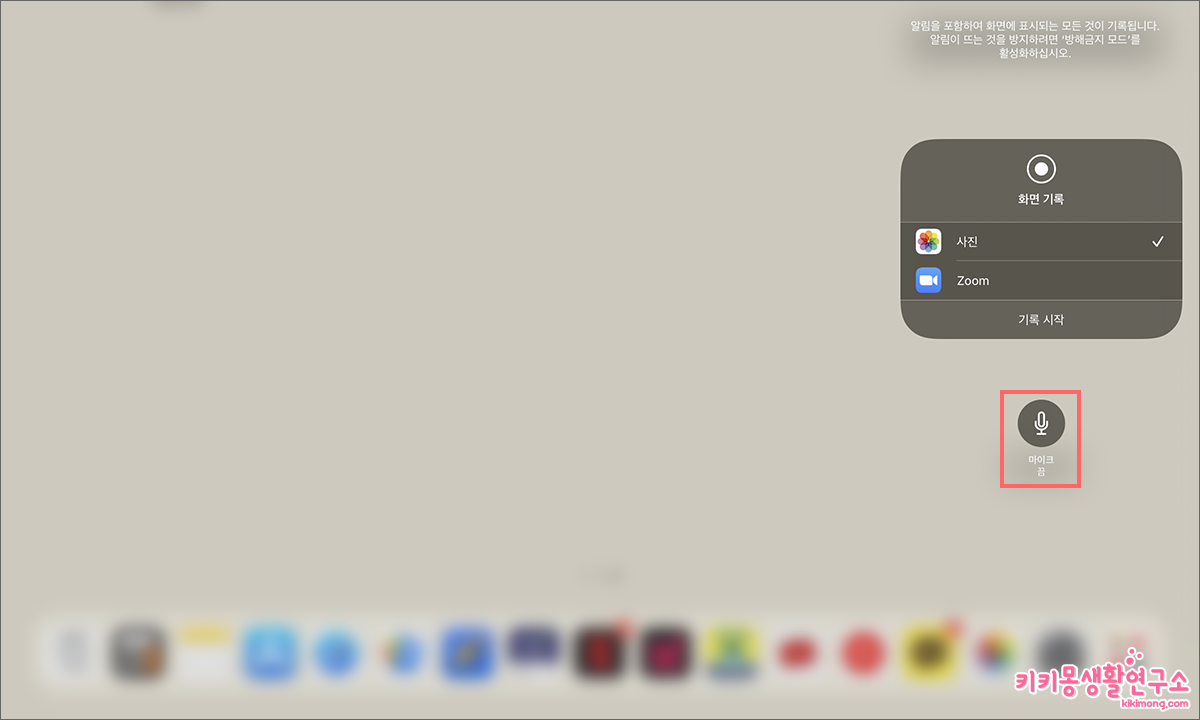 결과로 다음과 같은 설정 창이 나타나게 되는데요. 하단의 ‘마이크 끔’ 아이콘을 확인할 수 있습니다.
결과로 다음과 같은 설정 창이 나타나게 되는데요. 하단의 ‘마이크 끔’ 아이콘을 확인할 수 있습니다.
이 아이콘을 터치해 주세요.
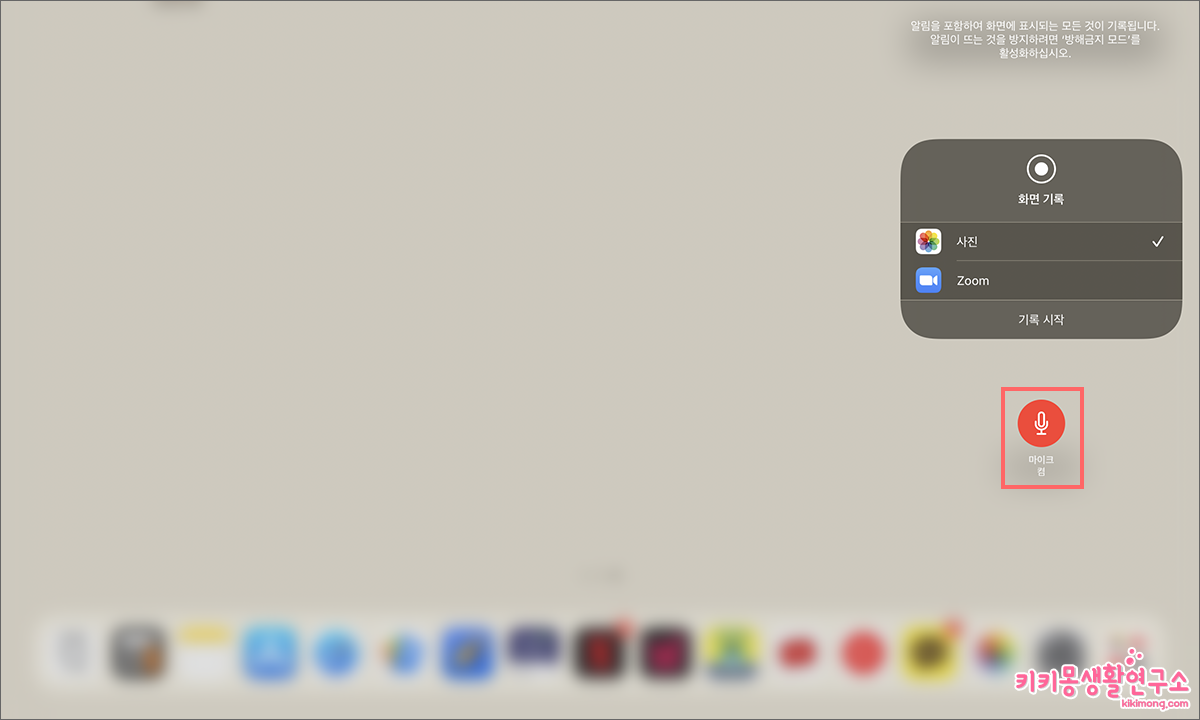 빨간 아이콘으로 변하면서 ‘마이크 켬’으로 바뀌게 됩니다. 이제 아이패드의 내부와 외부 소리를 모두 녹화 할 수 있습니다. 다시 외부 마이크를 끄고 싶다면 같은 방법으로 아이콘을 터치하면 ‘마이크 끔’으로 변경됩니다.
빨간 아이콘으로 변하면서 ‘마이크 켬’으로 바뀌게 됩니다. 이제 아이패드의 내부와 외부 소리를 모두 녹화 할 수 있습니다. 다시 외부 마이크를 끄고 싶다면 같은 방법으로 아이콘을 터치하면 ‘마이크 끔’으로 변경됩니다.
어렵지 않게 아이패드에서도 화면 기록 기능을 활용할 수 있습니다. 여러분들도 유용한 기능 활용해 보세요.
