다가오는 새해를 맞이해서 엑셀을 이용하여 달력 만들기를 해보았습니다. 일일이 숫자를 입력하지 않고 수식을 이용하여 연도와 달이 변할 때 달력이 자동으로 변할 수 있는 달력을 어렵지 않게 만들 수 있답니다.
사용한 함수는 WEEKDAY 와 DATE를 사용하여 서식을 만들었어요. 여러 가지 달력 폼을 구할 수 있지만 설명하지 쉬운 간단한 폼을 이용하여 예시를 만들었습니다. 여러분들이 달력 디자인을 바꾼다면 그에 맞는 셀에 수식을 넣어 주세요.
엑셀 수식 이용하여 달력 만들기
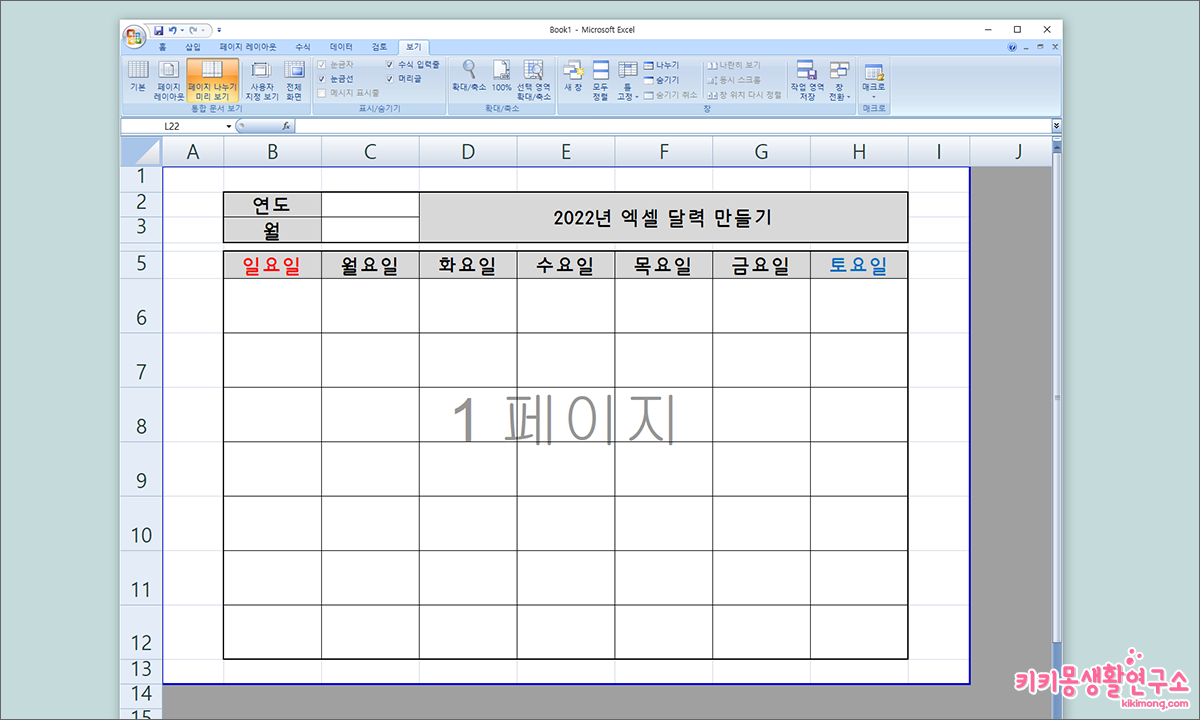 위아래 셀에 연도와 월을 넣고 일요일을 시작으로 작성된 달력 폼입니다.
위아래 셀에 연도와 월을 넣고 일요일을 시작으로 작성된 달력 폼입니다.
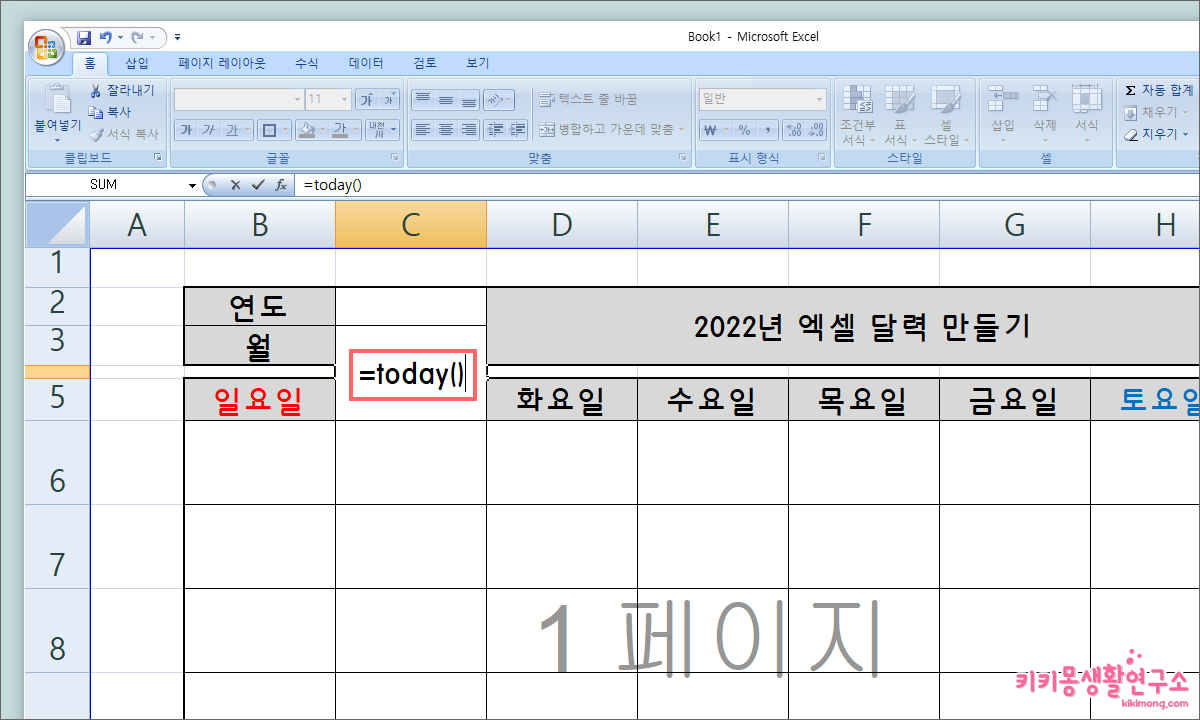 1. 달력 폼 사이에 빈 셀에 현재 날짜를 표시하기 위해 =Today 서식을 넣습니다. 예시 폼에서는 [C4]에 현재 날짜 서식을 넣었습니다.
1. 달력 폼 사이에 빈 셀에 현재 날짜를 표시하기 위해 =Today 서식을 넣습니다. 예시 폼에서는 [C4]에 현재 날짜 서식을 넣었습니다.
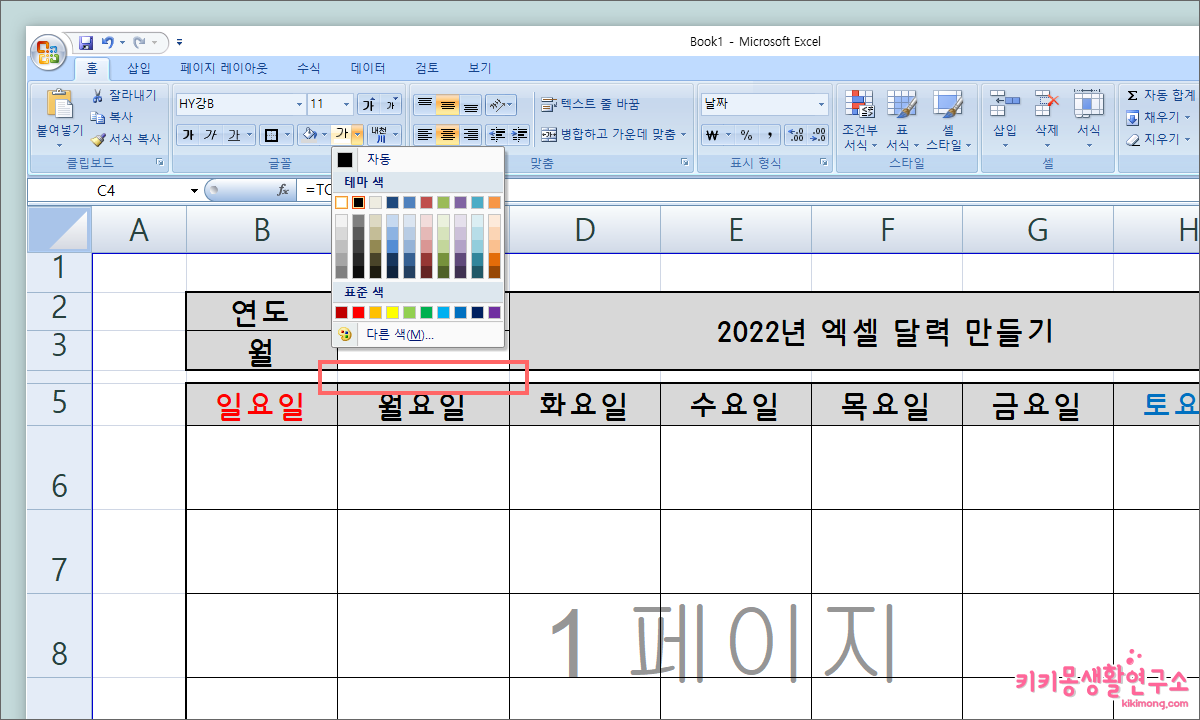 2. [C4]에 나타난 현재 날짜의 색을 흰색으로 바꾸어 안 보이게 해주세요. 바탕색과 같은 색으로 지정하면 보이지 않게 됩니다.
2. [C4]에 나타난 현재 날짜의 색을 흰색으로 바꾸어 안 보이게 해주세요. 바탕색과 같은 색으로 지정하면 보이지 않게 됩니다.
 3. 연도에 해당되는 칸에 =year(C4)를 입력하여 해당 연도를 표시해 주세요. 수식 작성 후 현재 날짜를 표시한 칸을 클릭하여 주면 됩니다.
3. 연도에 해당되는 칸에 =year(C4)를 입력하여 해당 연도를 표시해 주세요. 수식 작성 후 현재 날짜를 표시한 칸을 클릭하여 주면 됩니다.
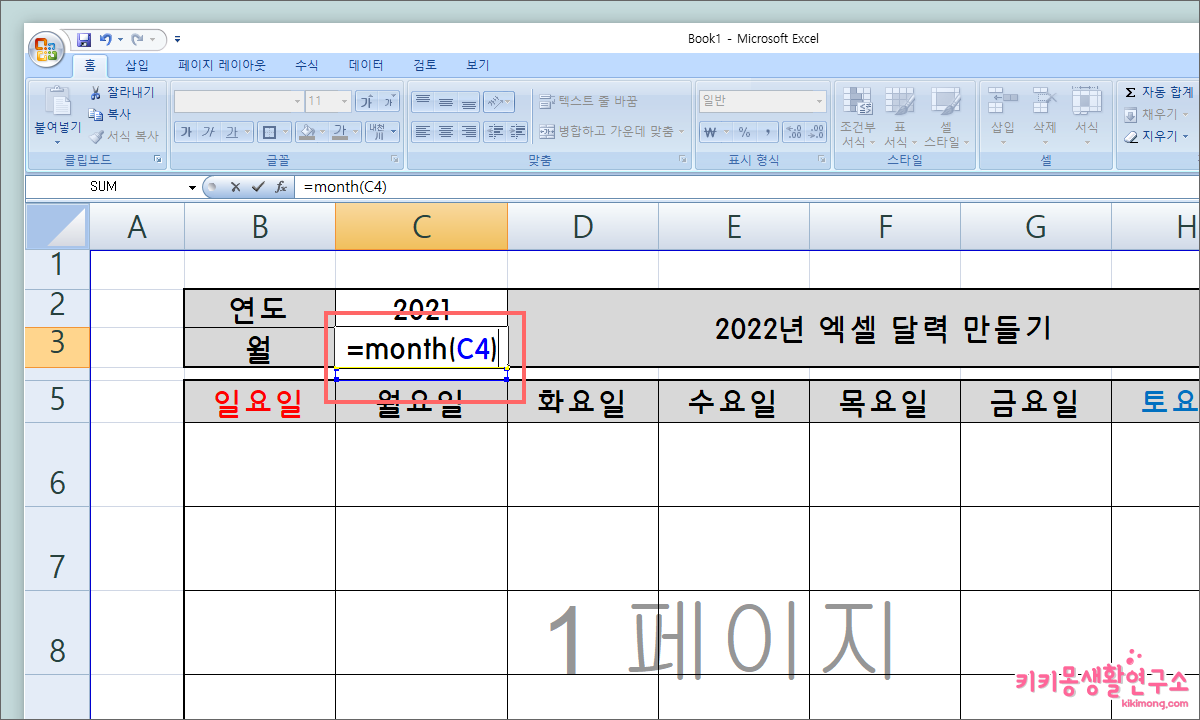 4. 월에 해당되는 칸에는 =month(C4)를 입력하여 해당 월을 표시해 주세요. 역시 수식 작성 후 현재 날짜를 표시한 칸을 클릭하여 주면 됩니다.
4. 월에 해당되는 칸에는 =month(C4)를 입력하여 해당 월을 표시해 주세요. 역시 수식 작성 후 현재 날짜를 표시한 칸을 클릭하여 주면 됩니다.
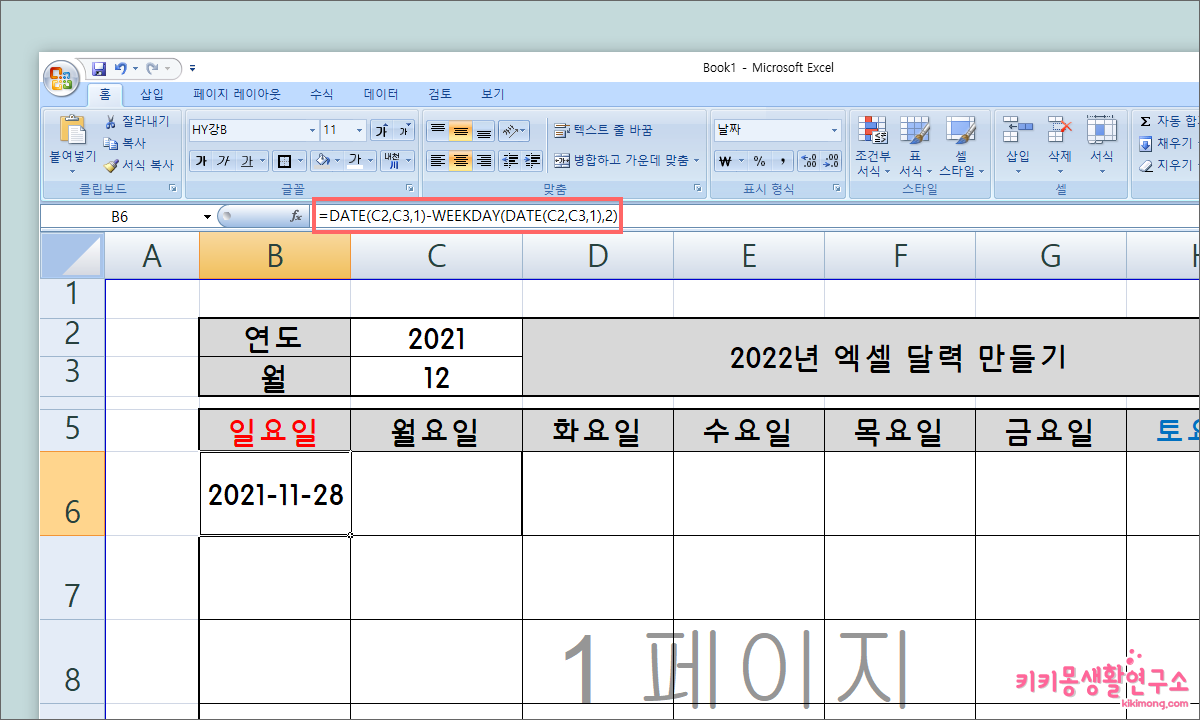 5. 달력을 만들기 위해서는 첫 칸에 들어가는 수식이 가장 중요합니다. 예시의 경우 [B6]에 해당되는데요.
5. 달력을 만들기 위해서는 첫 칸에 들어가는 수식이 가장 중요합니다. 예시의 경우 [B6]에 해당되는데요.
[B6] 셀에 =Date(C2,C3,1)-weekday(date(C2,C3,1),2)를 입력해 주세요. 여기서 weekday 뒤의 숫자 2 의미는 일요일부터 시작하는 옵션이고, 각 수식 뒤에 숫자 1은 ‘1일’을 뜻하는 개념입니다.
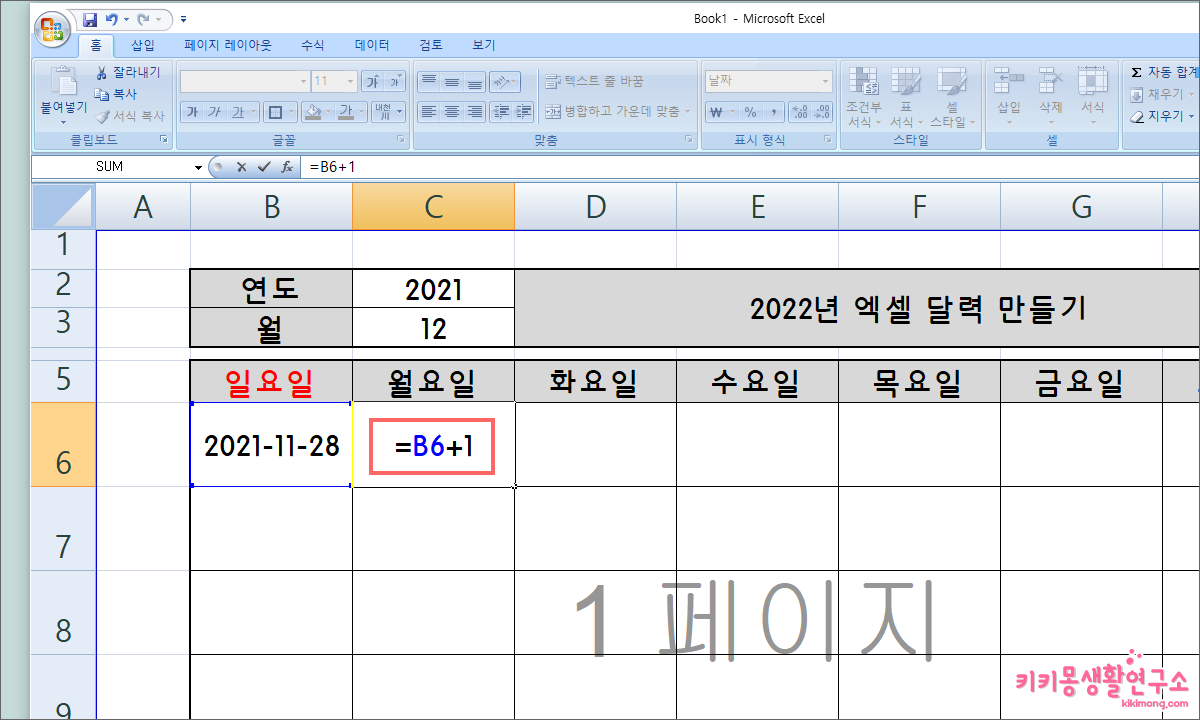 6. 이제 다음 칸 월요일은 일요일 셀을 선택하여 =B6+1을 해주세요. 그리고 셀을 드래그 하여 토요일까지 복사합니다.
6. 이제 다음 칸 월요일은 일요일 셀을 선택하여 =B6+1을 해주세요. 그리고 셀을 드래그 하여 토요일까지 복사합니다.
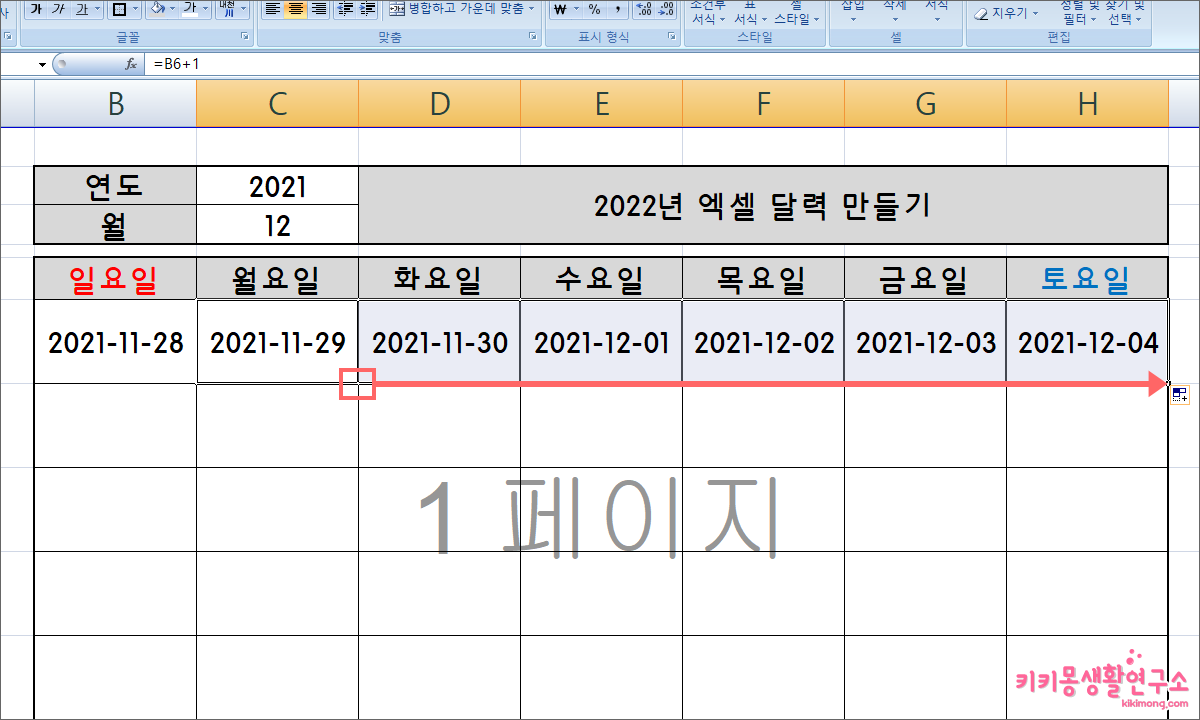 자동으로 날짜에 맞춰 토요일까지 입력되는 것을 확인할 수 있습니다.
자동으로 날짜에 맞춰 토요일까지 입력되는 것을 확인할 수 있습니다.
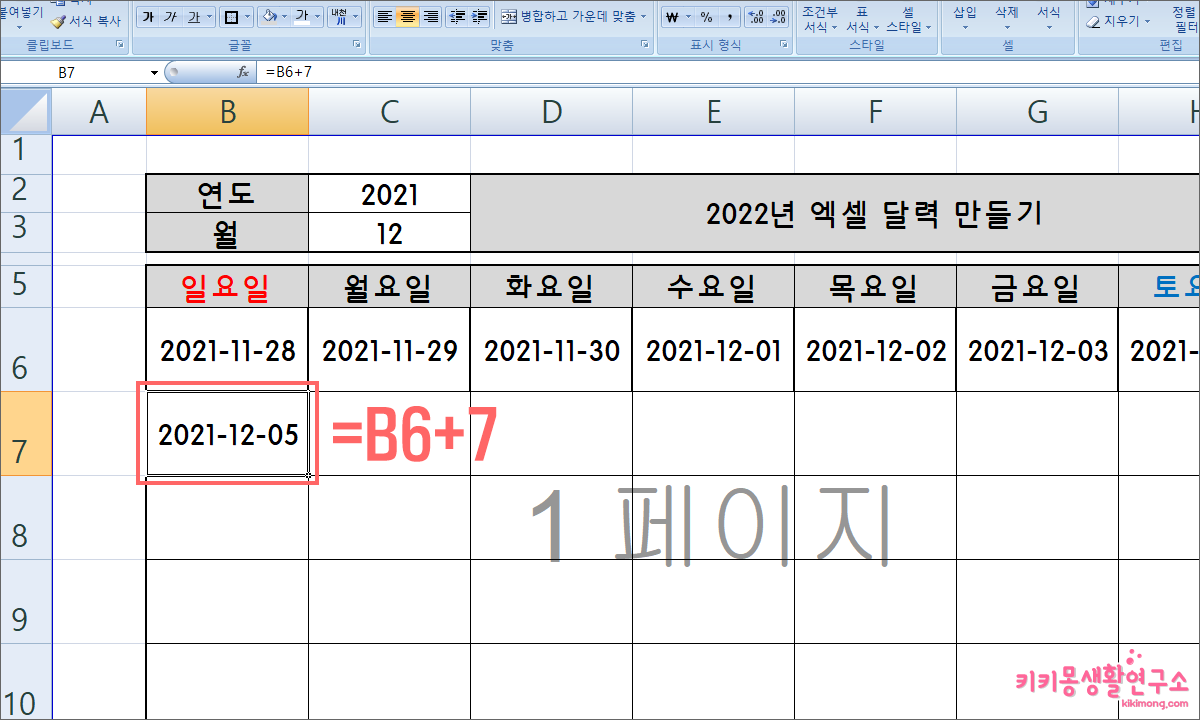 7. 두 번째 주는 셀을 복사하는 것이 아닌 일주일을 더하여 수식을 입력해 주세요.
7. 두 번째 주는 셀을 복사하는 것이 아닌 일주일을 더하여 수식을 입력해 주세요.
=B6+7을 입력하여 날짜를 확인해 주세요. 모든 과정들이 첫 번째 [B6] 셀에서 시작되기 때문에 [B6] 셀을 실수 없이 시작하는 것이 중요합니다.
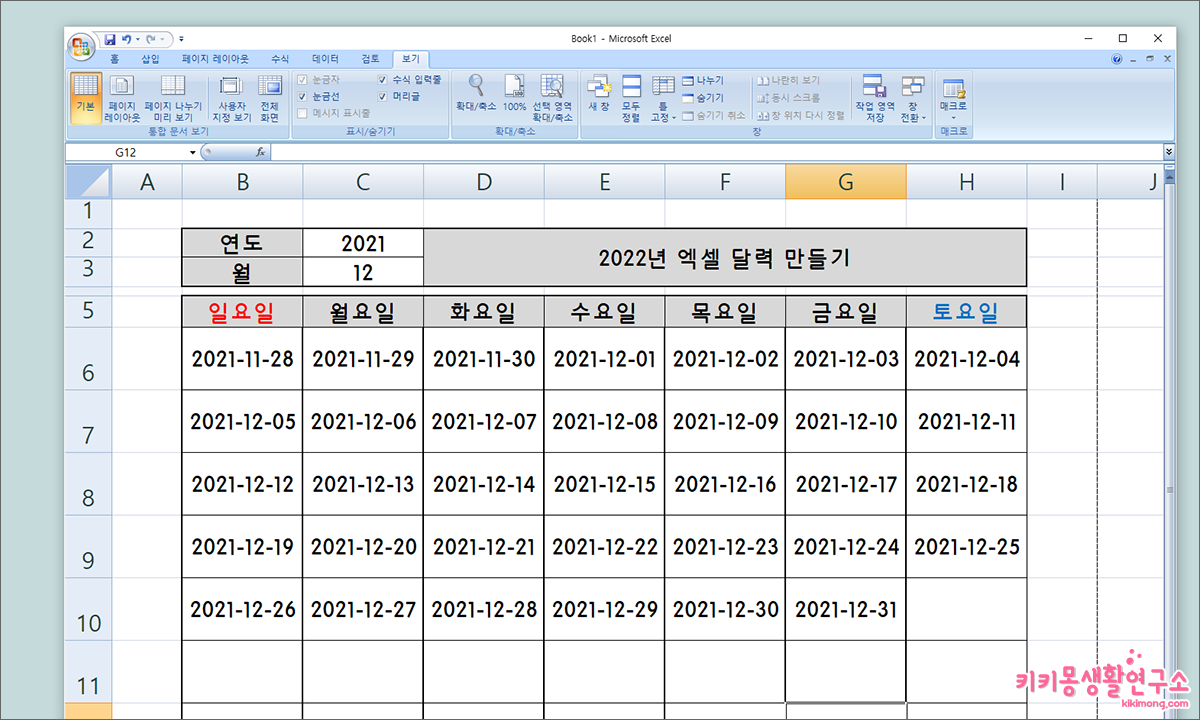 8. 이제 밑으로 드래그 하여 달력 날짜를 채워주세요.
8. 이제 밑으로 드래그 하여 달력 날짜를 채워주세요.
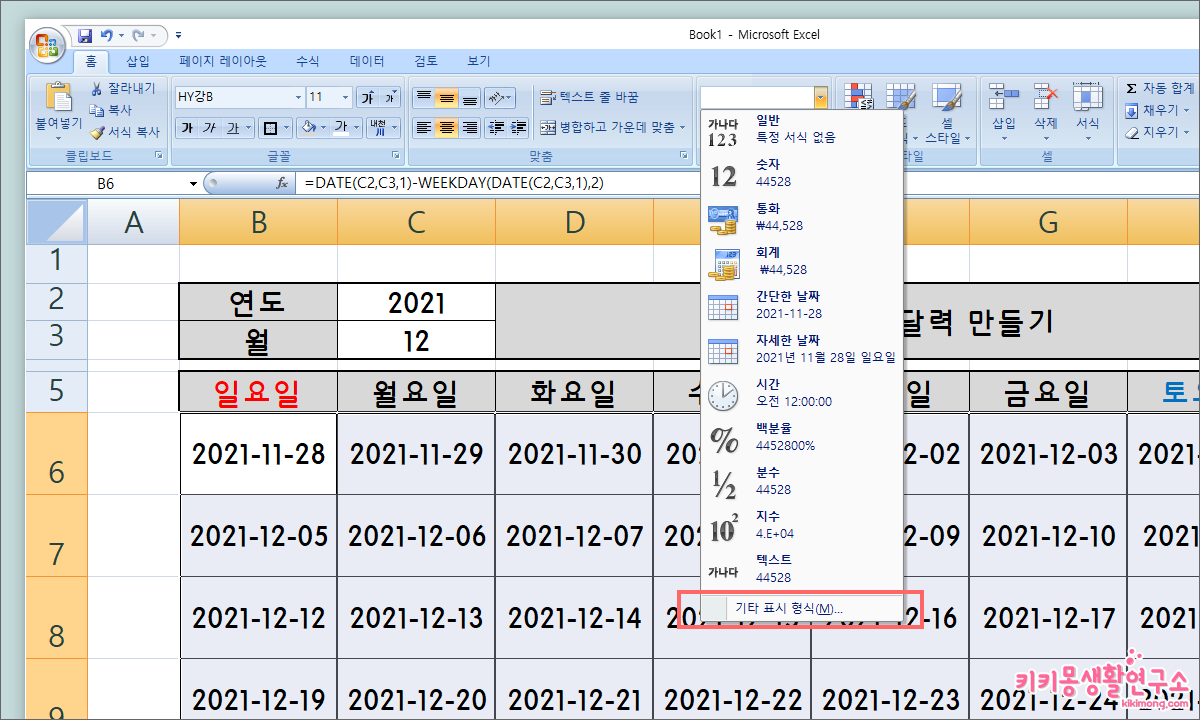 9. 해당 연도와 월, 일까지 모두 표시되어 복잡한 달력을 단순화 시키기 위하여 [표시 형식]-[기타 표시 형식] 순서로 클릭하여 이동하여 주세요.
9. 해당 연도와 월, 일까지 모두 표시되어 복잡한 달력을 단순화 시키기 위하여 [표시 형식]-[기타 표시 형식] 순서로 클릭하여 이동하여 주세요.
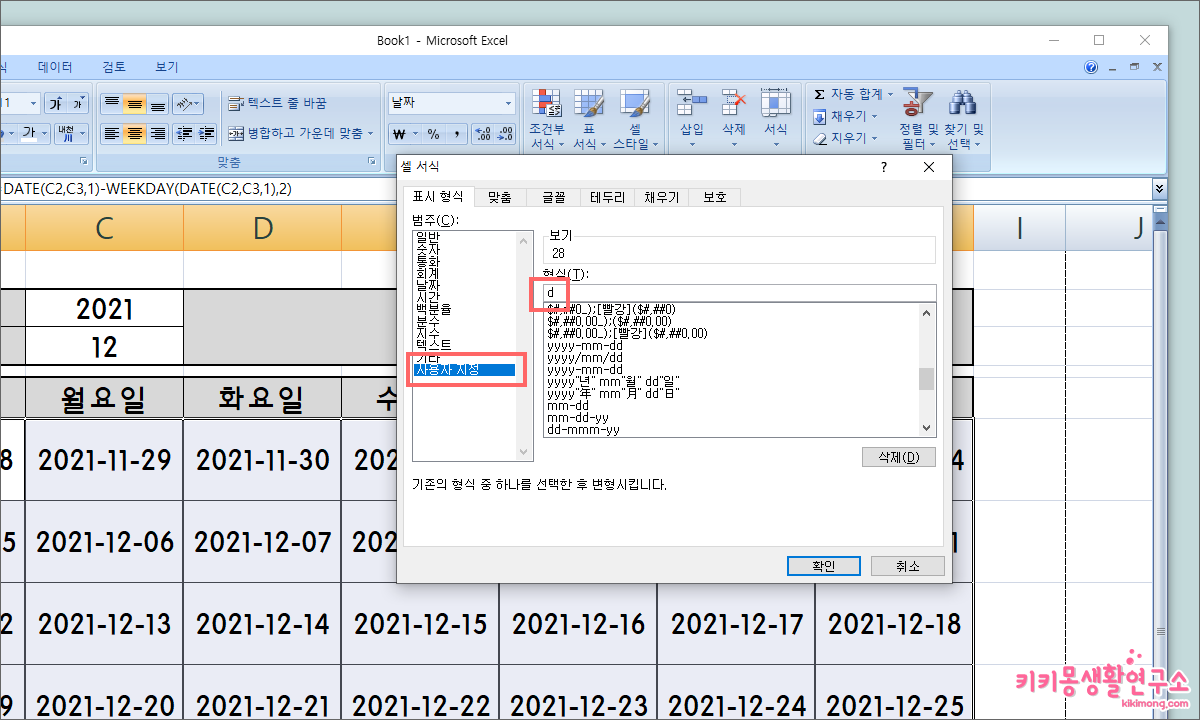 10. 셀 서식 옵션 창에서 가장 아래에 위치한 [사용자 지정]을 클릭한 후 [형식]에 ‘d’를 입력한 후 확인을 클릭해 주세요.
10. 셀 서식 옵션 창에서 가장 아래에 위치한 [사용자 지정]을 클릭한 후 [형식]에 ‘d’를 입력한 후 확인을 클릭해 주세요.
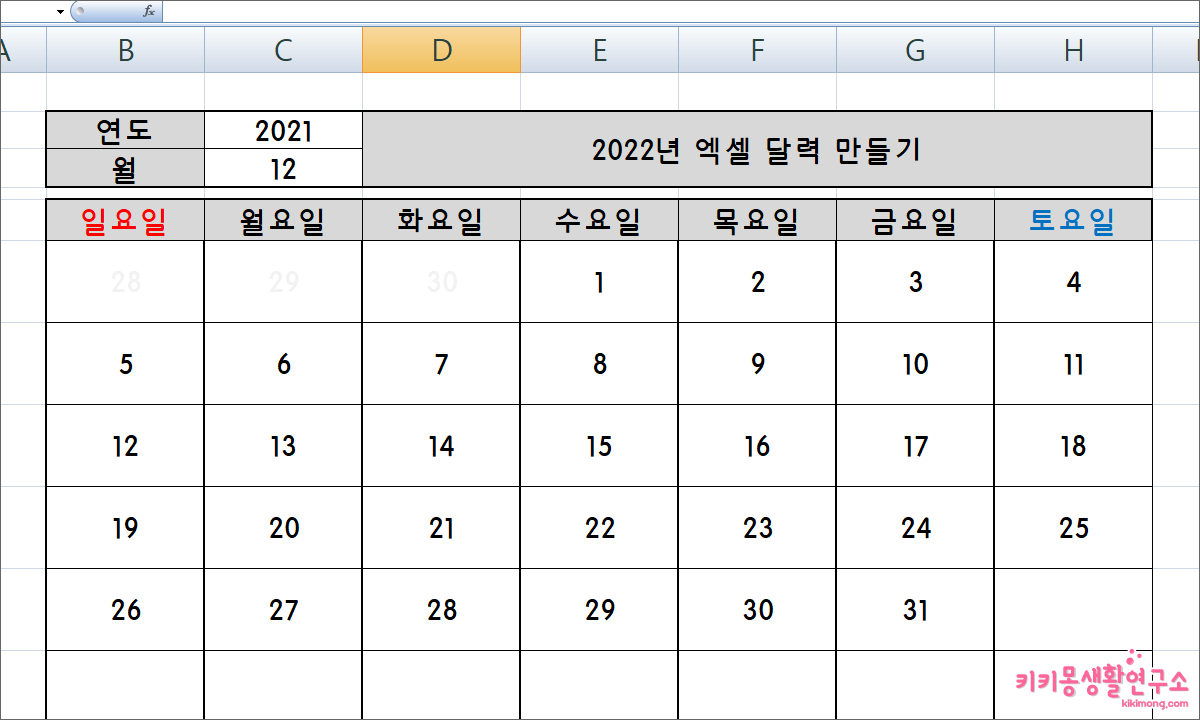 깔끔하게 달력이 완성되었습니다. 그 달에 필요한 숫자를 제외한 나머지는 바탕색에 맞춰 색을 바꿔서 안 보이게 해주세요. 기준이 되는 첫 셀에 맞춰 달력이 입력되기 때문에 해당 달에 필요한 숫자를 제외한 나머지를 지우게 되면 서식이 틀어지게 되니 글자 색을 바꾸어 안 보이게 하는 것이 달력 만들기의 마무리 작업 이랍니다.
깔끔하게 달력이 완성되었습니다. 그 달에 필요한 숫자를 제외한 나머지는 바탕색에 맞춰 색을 바꿔서 안 보이게 해주세요. 기준이 되는 첫 셀에 맞춰 달력이 입력되기 때문에 해당 달에 필요한 숫자를 제외한 나머지를 지우게 되면 서식이 틀어지게 되니 글자 색을 바꾸어 안 보이게 하는 것이 달력 만들기의 마무리 작업 이랍니다.
매월 달력을 따로 만들지 않아도 해당 연도와 월만 바꾸면 달력의 숫자가 저절로 변하는 장점이 있습니다. 엑셀 달력 만들기 활용해 보세요.
