엑셀에서 줄 바꿈을 하는 방법은 Enter가 허용 되지 않습니다. 대신 Alt+Enter를 눌러야 셀 안에서 줄을 바꿀 수 있습니다. 이렇게 줄 바꿈이 적용되어 있는 셀을 한 줄로 정돈 하고 싶을 때 쓰는 함수입니다.
간단하게 상단 탭에 있는 기본 아이콘을 클릭하여 한 줄로 바꿀 수 있는 방법 도 있지만 전달된 텍스트 문자열 인수에서 인쇄할 수 없는 문자를 제거하는 함수를 활용하는 방법이 있으니 다음을 참고해 주세요.
엑셀에서 텍스트 줄 바꾸는 CLEAN 함수 사용법
 Alt + enter를 이용하여 세로 텍스트를 작성하게 되면 상단 탭의 텍스트 줄 바꿈 아이콘이 활성화 되는 것을 확인할 수 있습니다. 다시 텍스트 줄 바꿈 아이콘을 클릭하면 선택된 셀 안에 줄 바꿈 기능은 비활성화 되게 됩니다.
Alt + enter를 이용하여 세로 텍스트를 작성하게 되면 상단 탭의 텍스트 줄 바꿈 아이콘이 활성화 되는 것을 확인할 수 있습니다. 다시 텍스트 줄 바꿈 아이콘을 클릭하면 선택된 셀 안에 줄 바꿈 기능은 비활성화 되게 됩니다.
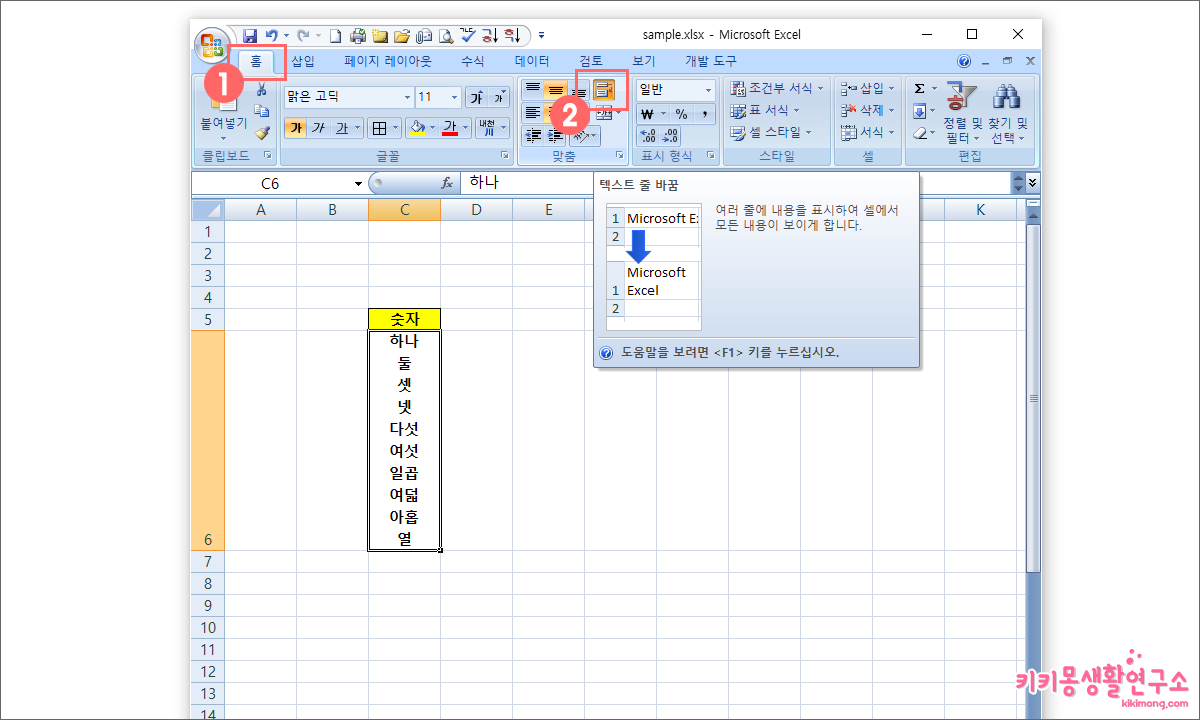 작성 중인 텍스트에 해당 텍스트 줄 바꿈 아이콘을 클릭하면 가로 줄로 길게 공백 없이 나열되게 됩니다.
작성 중인 텍스트에 해당 텍스트 줄 바꿈 아이콘을 클릭하면 가로 줄로 길게 공백 없이 나열되게 됩니다.
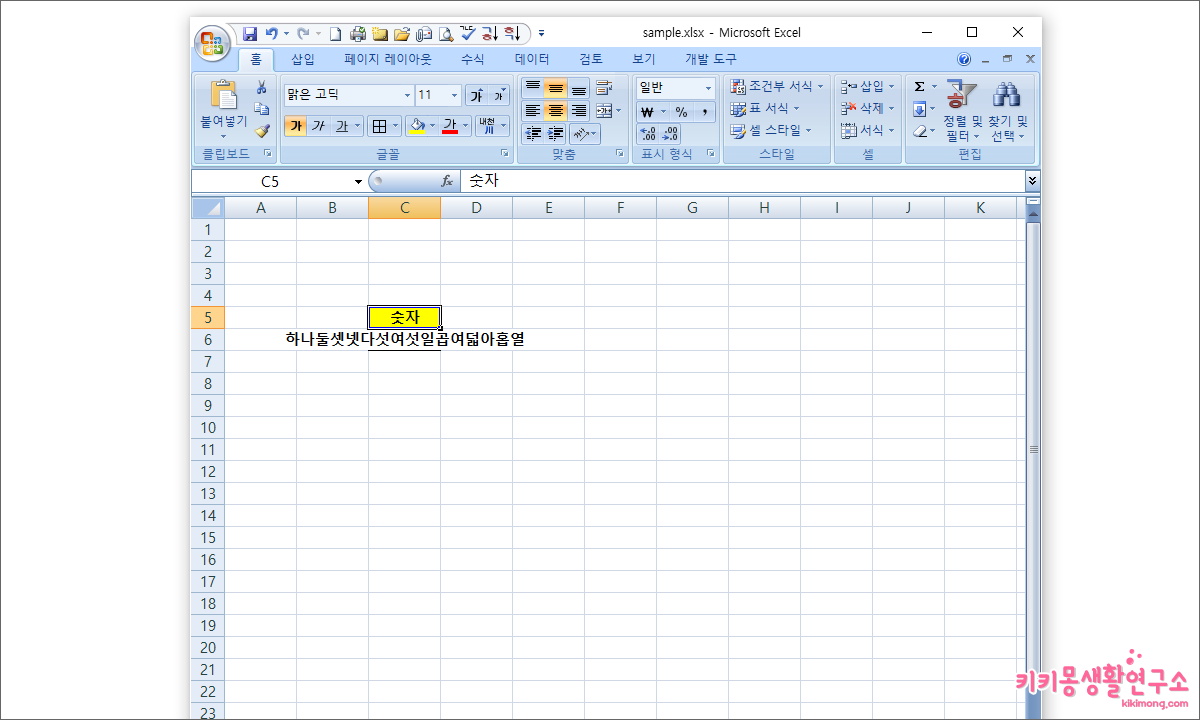 하지만 텍스트 줄 바꿈 아이콘을 클릭하여 줄 바꿈을 비활성화 시켜도 다시 셀을 클릭하여 확인해 보면 한 줄이 아닌 여러줄로 텍스트가 다시 나열 되게 되는데요.
하지만 텍스트 줄 바꿈 아이콘을 클릭하여 줄 바꿈을 비활성화 시켜도 다시 셀을 클릭하여 확인해 보면 한 줄이 아닌 여러줄로 텍스트가 다시 나열 되게 되는데요.
이 점은 CLEAN 함수를 사용하여 문제점을 해결 할 수 있습니다.
 CLEAN 함수를 사용하면 불필요한 제어 문자들을 제거 하고 텍스트 문자열만 남겨 놓을 수 있습니다.
CLEAN 함수를 사용하면 불필요한 제어 문자들을 제거 하고 텍스트 문자열만 남겨 놓을 수 있습니다.
| =CLEAN() |
데이터가 있는 셀을 지정해 주면서 줄 바꿈을 제거한 데이터를 송출하는 방식 입니다.
 셀을 클릭하여 확인해도 줄이 완벽하게 가로 방향으로 정리된 것을 확인할 수 있습니다.
셀을 클릭하여 확인해도 줄이 완벽하게 가로 방향으로 정리된 것을 확인할 수 있습니다.
간단한 활용 방법이지만 실무에서는 굉장히 자주 사용하는 함수 입니다.
최종 프린트를 하여 결과물을 보았을 때 줄 바꿈이 적용이 안되어 셀이 원하지 않는 방향으로 변경되는 경우가 종종 있습니다. 띄어쓰기와 줄 바꿈이 제대로 안되었을 때 나타나는 증상인데요.
CLEAN함수를 활용하여 눈에 보이지 않는 문자를 제거하고 셀을 정리해 보시길 바랍니다.
