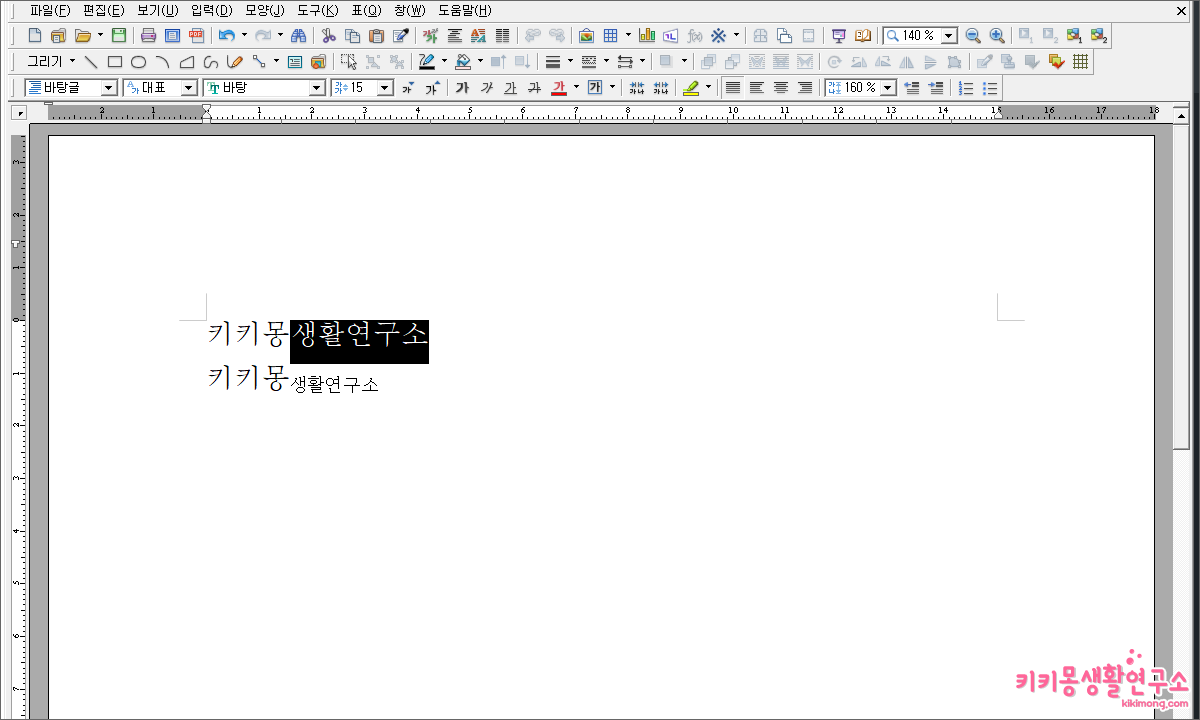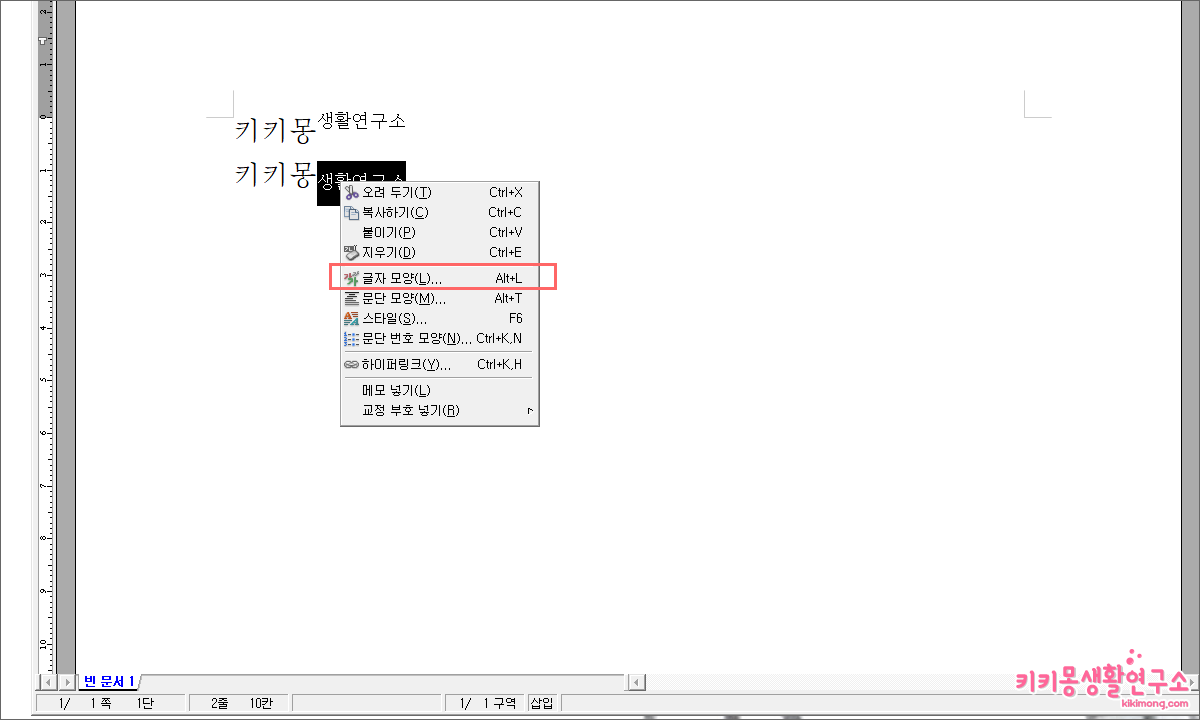한컴 오피스를 활용하여 수학적 기호들을 정리할 때가 많이 있습니다. 수식과 주석을 동시에 표기하기 위해서도 위 첨자와 아래 첨자를 활용해야 하는데요.
단축키를 알아두면 쉽고 빠르게 첨자를 넣을 수 있고, 개별적으로 지정하여 첨자를 기입할 수 있습니다.
한컴 오피스를 사용하면서 생각보다 자주 이용하는 첨자를 통해 수식의 제곱을 어렵지 않게 표시 할 수 있으니 다음을 참고해 주세요.
한컴 오피스 위첨자, 아래첨자 표시하는 3가지 방법
위 첨자와 아래 첨자를 추가 하는 첫번째 방법은 다음과 같습니다.
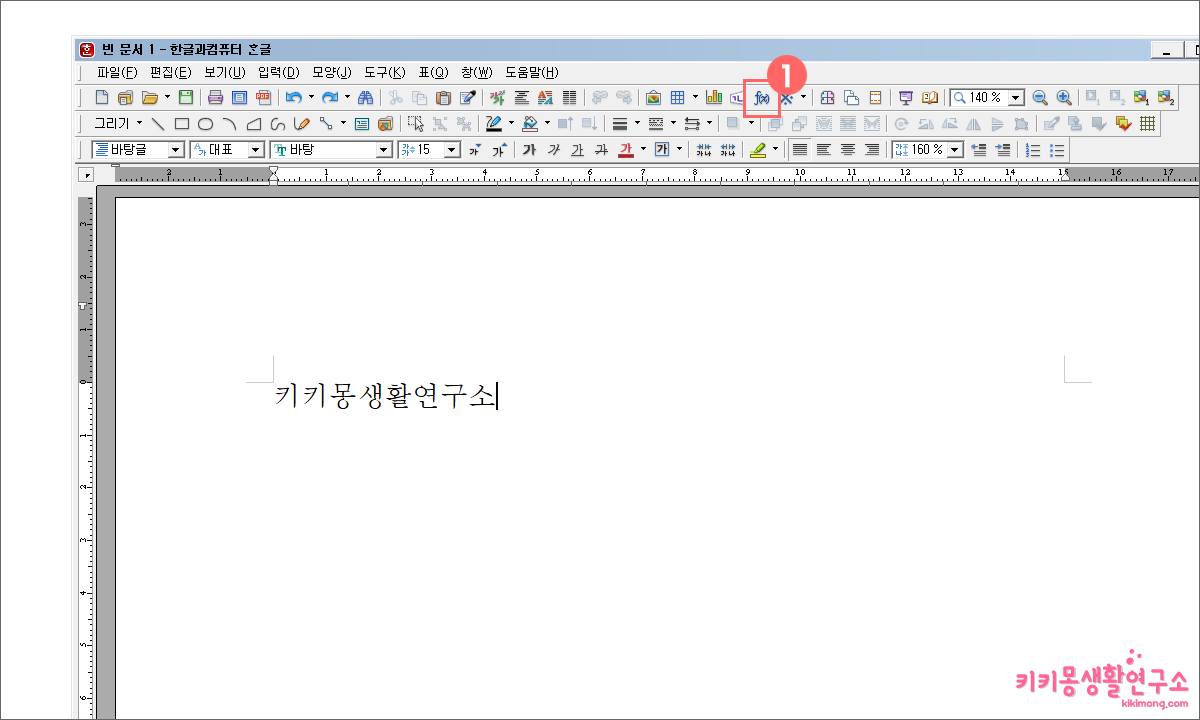 1. 본문 텍스트를 작성한 후 첨자를 넣을 곳에 텍스트 커서를 옮겨놓습니다.
1. 본문 텍스트를 작성한 후 첨자를 넣을 곳에 텍스트 커서를 옮겨놓습니다.
2. 상단 메뉴 막대에서 함수 모양의 수식을 클릭합니다.
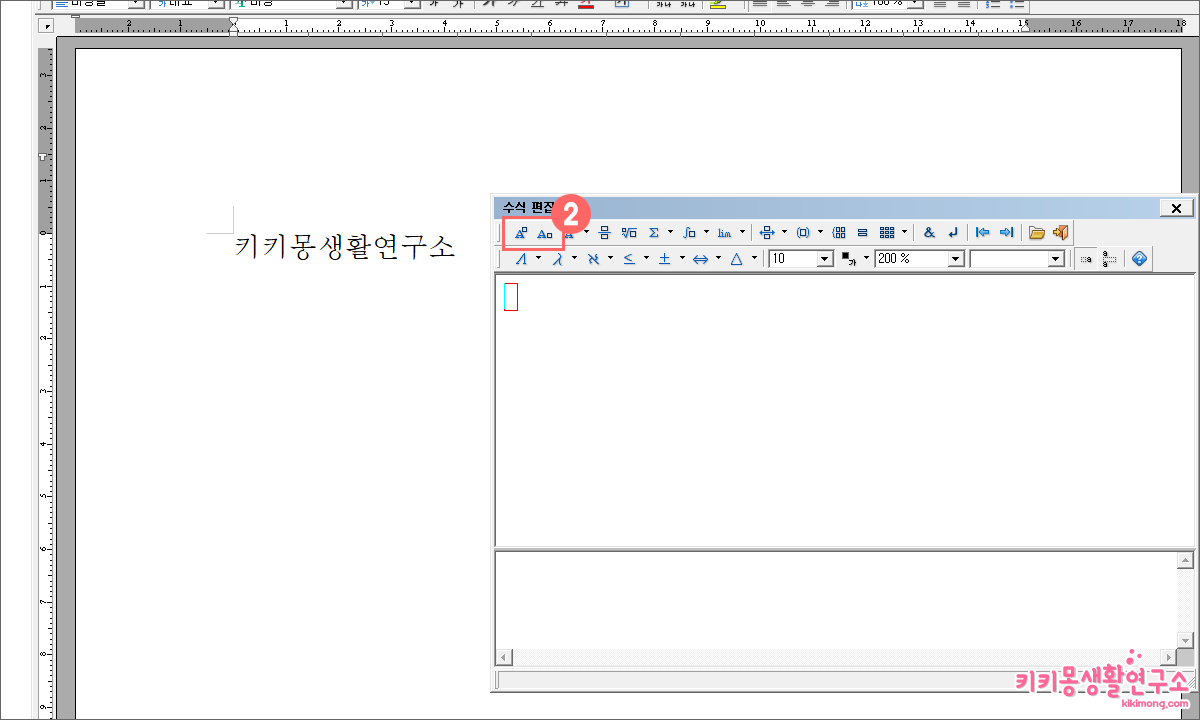 3. 상단 첫번째와 두번째에 있는 위첨자와 아래첨자 아이콘을 클릭하여 내용을 작성합니다.
3. 상단 첫번째와 두번째에 있는 위첨자와 아래첨자 아이콘을 클릭하여 내용을 작성합니다.
4. 마지막으로 가장 우측에 있는 완료 아이콘을 클릭합니다.
 한컴 오피스 위첨자 및 아래첨자 단축키
한컴 오피스 위첨자 및 아래첨자 단축키
위 첨자와 아래 첨자의 단축키를 이용하여 빠르게 추가할 수 있습니다.
단축키를 사용하기 전 위 첨자 또는 아래 첨자로 설정할 텍스트를 드레그 하여 선택한 후 단축키를 입력합니다.
| 위 첨자 단축키 : Alt + Shift + P |
| 아래 첨자 단축키 : Alt + Shift + S |
한컴 오피스 위첨자 및 아래첨자 글자 모양 속성
한컴 오피스에서 위첨자 및 아래첨자를 추가하는 마지막 방법은 글자 모양 메뉴에서 직접 설정하는 방법입니다.
2. 마우스 우측 클릭을 이용하여 ‘글자 모양’ 메뉴로 이동합니다.
4. 속성에 우측에 위치한 첨자를 선택하여 완료합니다.
위 첨자 또는 아래 첨자를 설정한 후 다시 설정 해제를 하고 싶은 경우 다음과 같은 글자 모양 메뉴에서 가장 우측에 위치한 ‘보통 모양’을 선택한 후 설정을 클릭하면 첨자 설정이 해제 되는 것을 확인할 수 있습니다.
첨자를 사용하는 방법은 수학적 수식 뿐만 아니라 과학이나 주석을 입력할 때도 자주 사용하는 메뉴 입니다.
해당 내용을 드래그 하여 단축키를 활용하는 방법도 익숙해 지면 굉장히 편리합니다. 여러분들도 활용해 보세요.