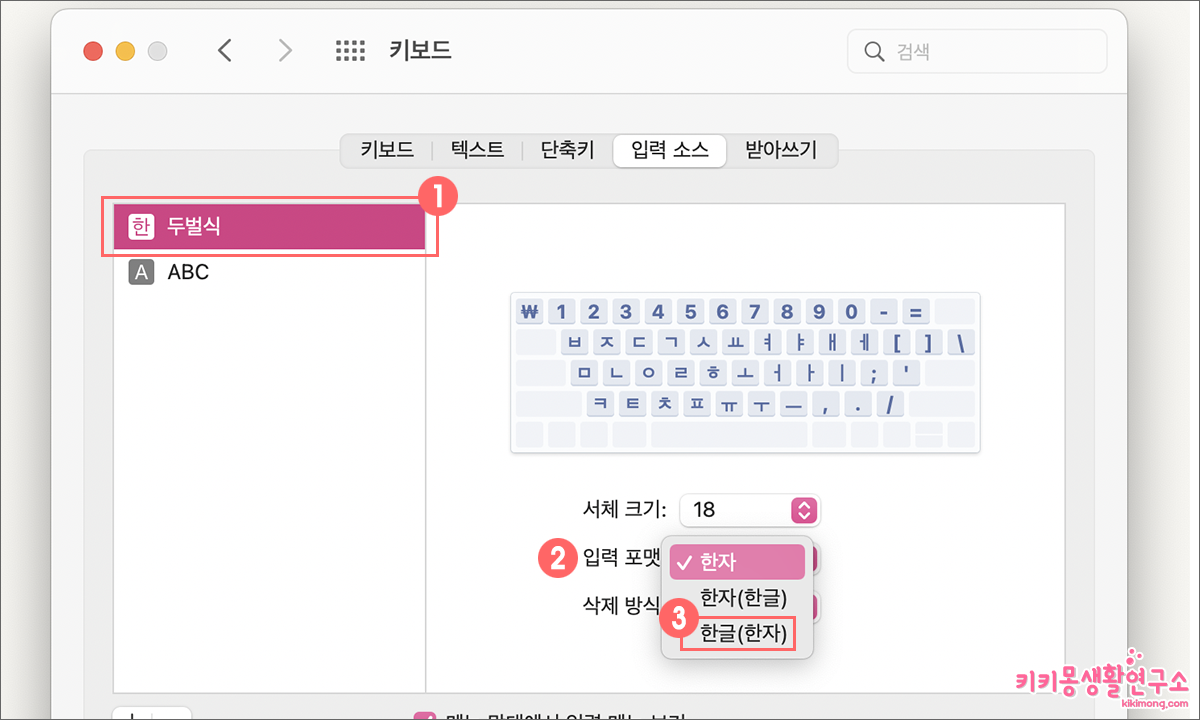맥을 사용하다 보면 특수 문자와 한자 입력을 할 때가 종종 있습니다. 윈도우에서 사용했던 단축키가 손에 익숙해서 나도 모르게 한글 자음과 한자 키를 누르게 되는데요.
맥에서 어렵지 않게 특수 문자(이모티콘)과 한자를 입력할 수 있습니다.
맥북에서 특수 문자와 이모지 단축키 사용방법
문자 뷰어를 사용하여 특수 문자와 기호를 텍스트에 추가할 수 있습니다.
단축키 Control + Command + space
키보드의 3개 키를 동시에 누르면 특수 문자 창이 다음과 같이 화면에 나타나게 됩니다.
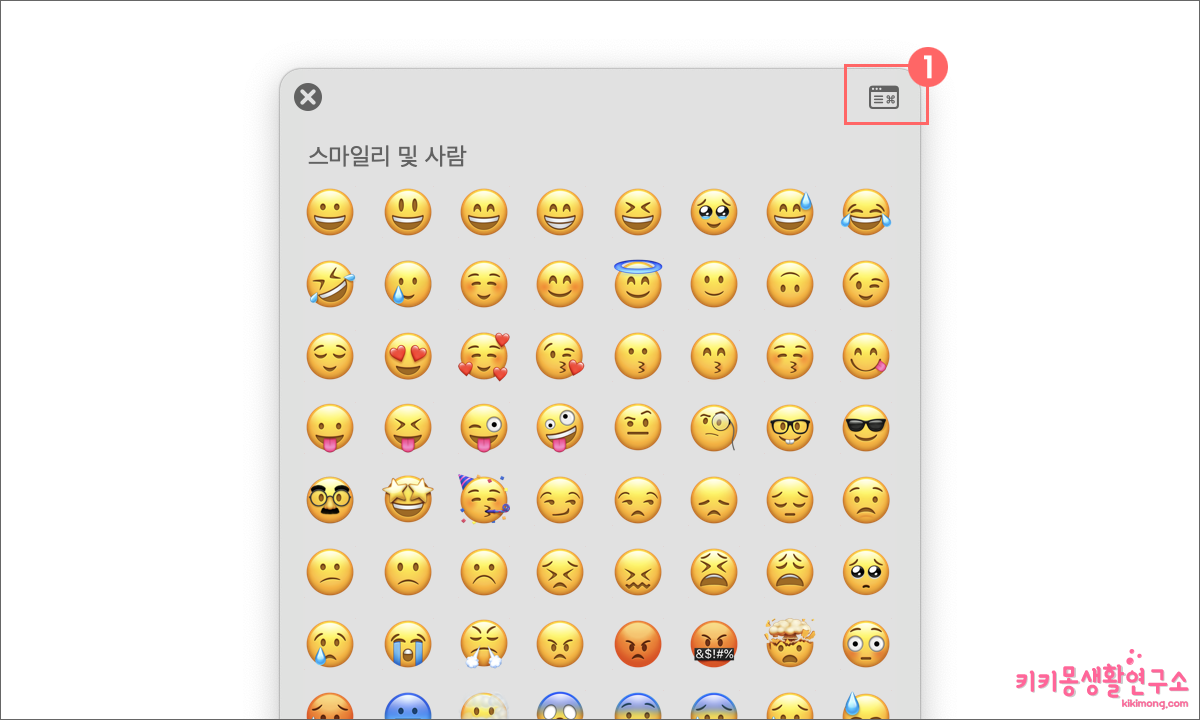 선택된 문자 뷰어에 클릭한 이모티콘이 입력 되게 되고, 작업할 때 이모티콘 창을 띄워 놓고 활용할 수 있습니다.
선택된 문자 뷰어에 클릭한 이모티콘이 입력 되게 되고, 작업할 때 이모티콘 창을 띄워 놓고 활용할 수 있습니다.
또한 우측 상단의 메뉴 아이콘을 클릭하게 되면 특수 문자 확장된 창이 나타나게 됩니다.
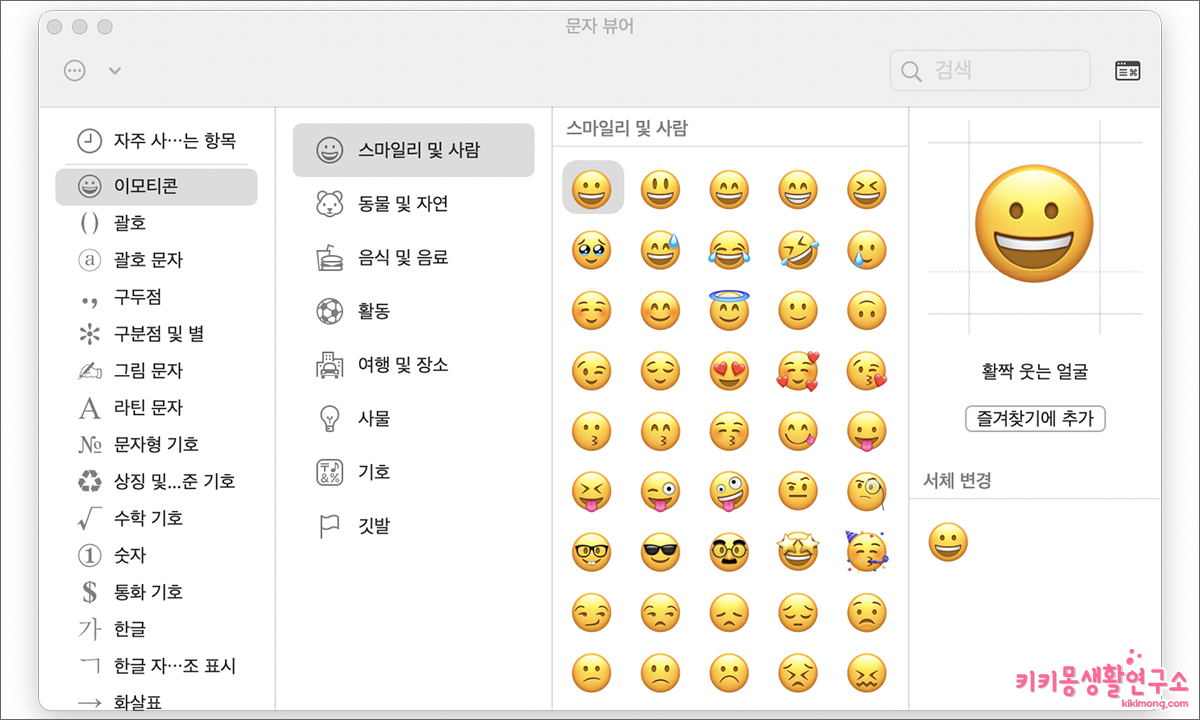 확장된 문자 뷰어를 활용하여 다양한 이모티콘과 특수문자를 입력할 수 있습니다.
확장된 문자 뷰어를 활용하여 다양한 이모티콘과 특수문자를 입력할 수 있습니다.
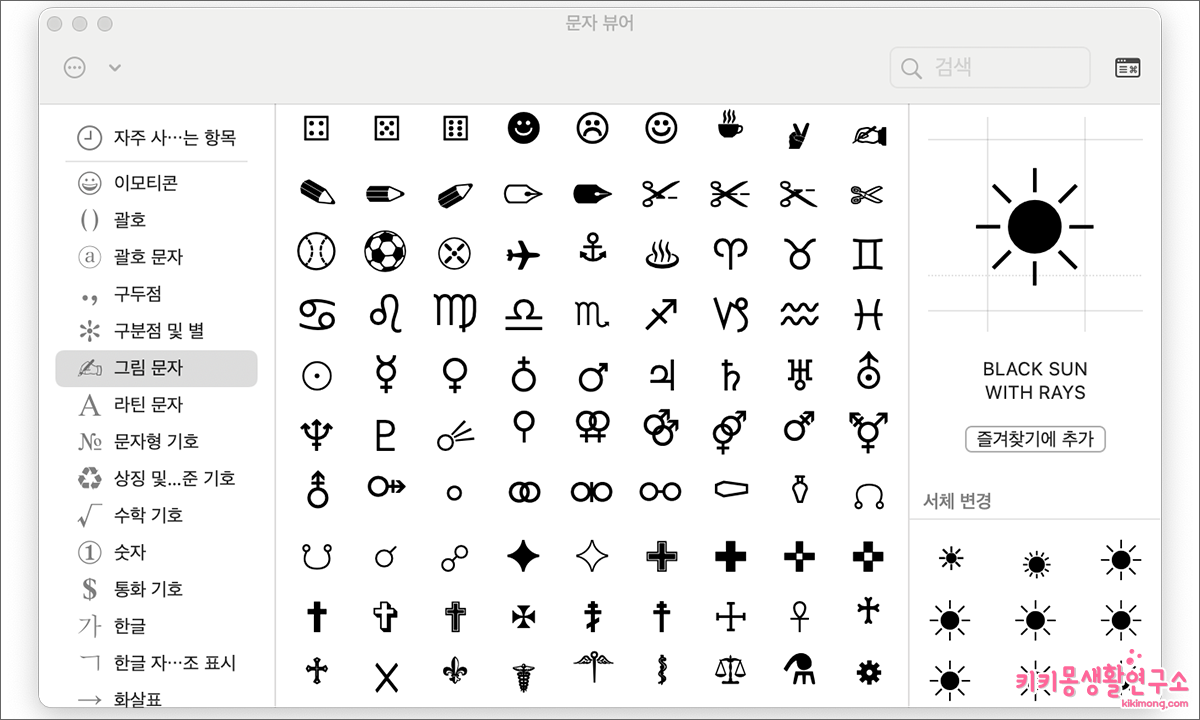 마우스 스크롤을 아래로 내리면 다양한 특수 문자가 있으니 활용해 주세요.
마우스 스크롤을 아래로 내리면 다양한 특수 문자가 있으니 활용해 주세요.
맥북에서 한자 단축키 입력 방법
문서 작성을 하다 보면 자주 활용하게 되는 것이 바로 한자입니다.
역시 윈도우를 사용할 때는 한자 키가 키보드에 정해져 있어서 활용하기 편했지만 맥북에서 한자 키 찾기가 힘들었는데요.
맥북에서도 역시 한글을 먼저 입력 후 단축키를 누르면 바로 한자 변환이 됩니다.
한자 단축키 : option + enter
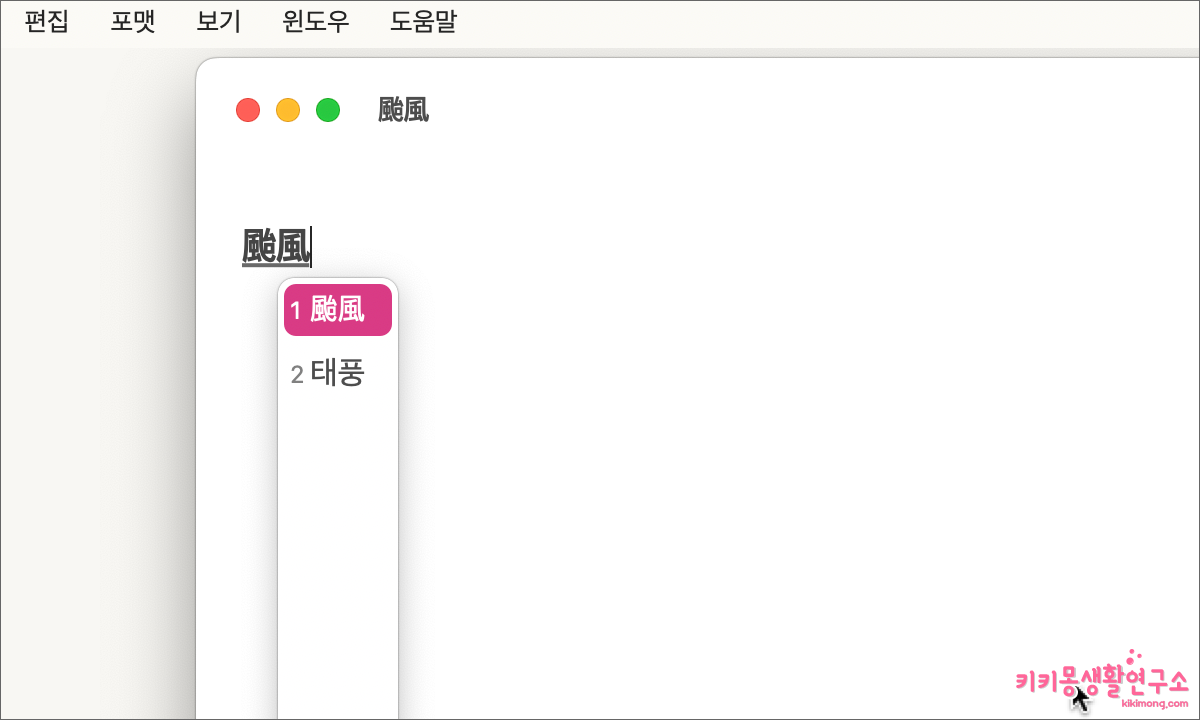 한자 변환 시킬 단어를 선택 후 맥북 키보드에서 다음과 같이 2개의 키를 동시에 누르면 한자 변환 메뉴가 하단에 나타나게 됩니다.
한자 변환 시킬 단어를 선택 후 맥북 키보드에서 다음과 같이 2개의 키를 동시에 누르면 한자 변환 메뉴가 하단에 나타나게 됩니다.
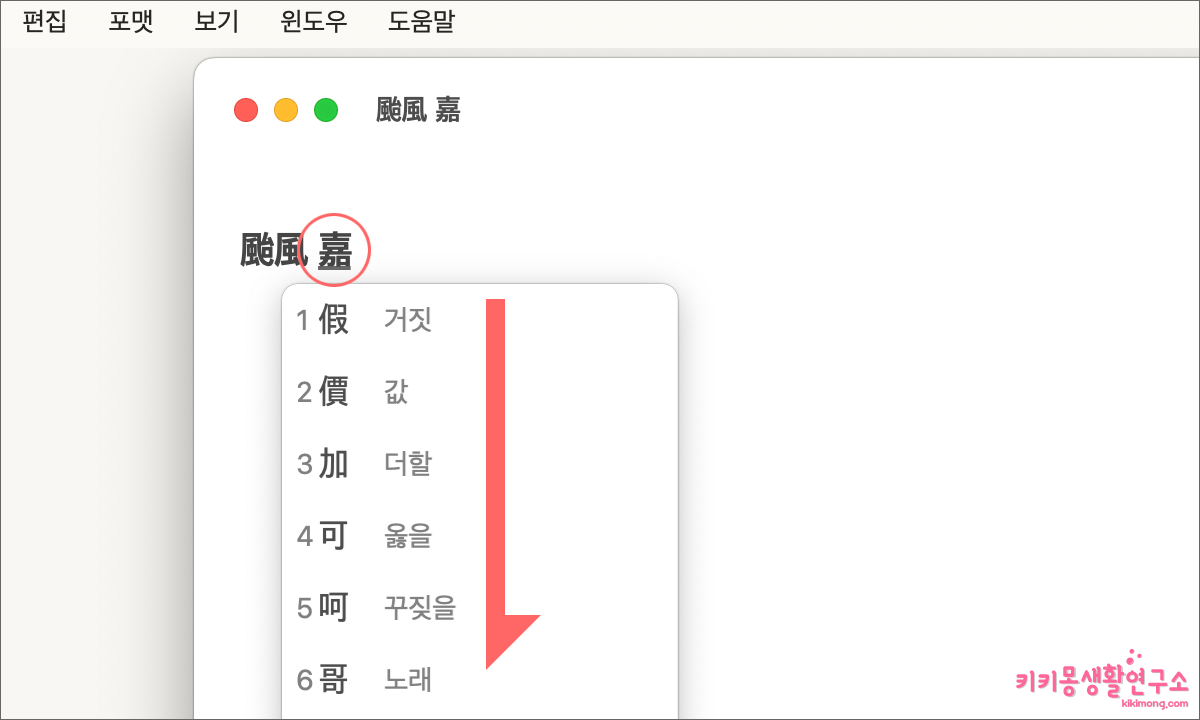 한 글자 입력 또는 단어 입력 후 바로 2개의 단축키를 누르면 변환이 가능하고, 원하는 한자는 마우스 스크롤을 이용하여 찾아 선택할 수 있습니다.
한 글자 입력 또는 단어 입력 후 바로 2개의 단축키를 누르면 변환이 가능하고, 원하는 한자는 마우스 스크롤을 이용하여 찾아 선택할 수 있습니다.
맥북에서 한글과 한자를 동시에 표기하는 방법
한 글자 또는 단어를 한자로 변환할 수 있는 방법은 간단하지만 한글과 한자를 동시에 표기하는 방법은 간단한 설정이 필요합니다.
문서 작업할 때 한자로 변경하고 같은 글자를 두 번 입력하는 번거로운 작업을 단순화 시킬 수 있는 방법입니다.
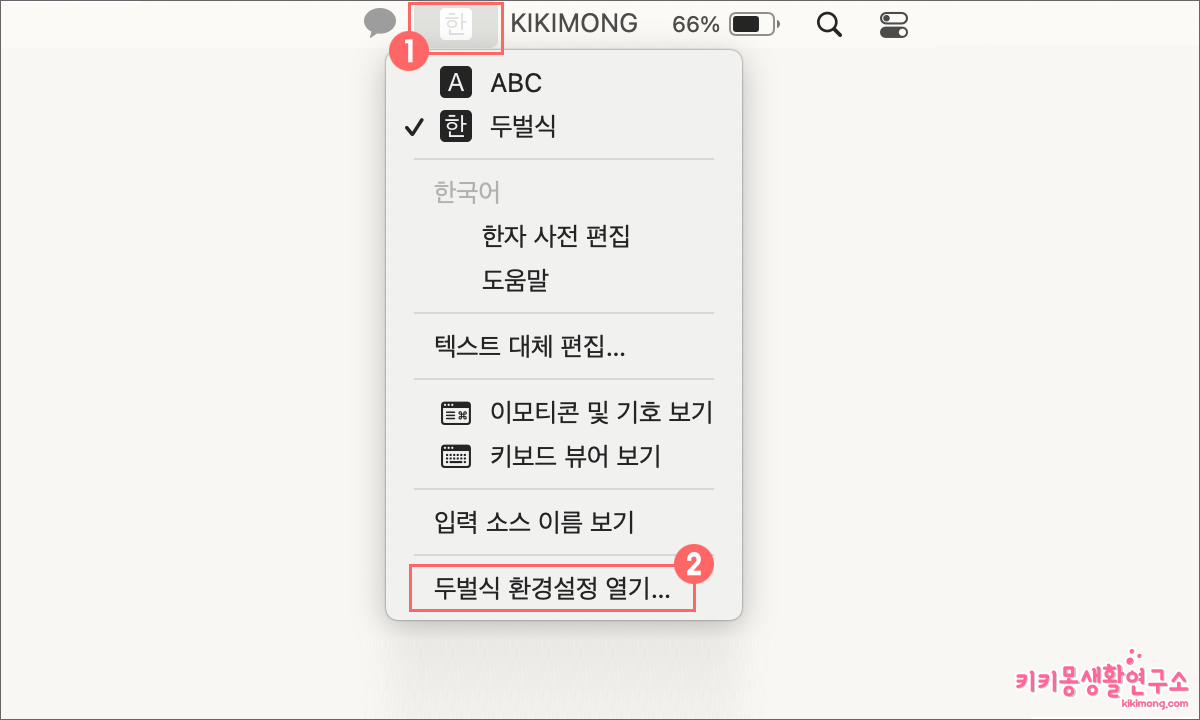 1. 맥 우측 상단의 한/영 전환 아이콘을 클릭합니다.
1. 맥 우측 상단의 한/영 전환 아이콘을 클릭합니다.
2. 하위 메뉴 중 [두벌식 환경설정 열기]를 선택해 주세요.
4. 두벌식에서 입력 포맷을 선택합니다.
5. 한글(한자)를 선택하고 설정을 마무리합니다.
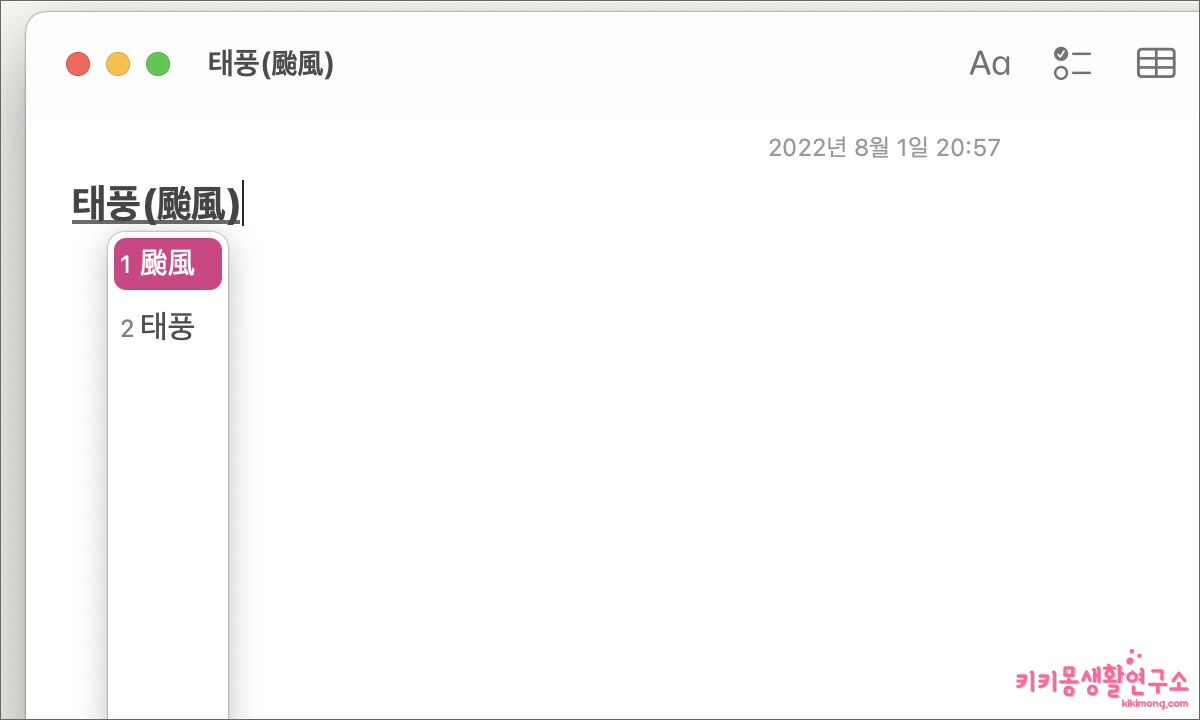 다시 문서 창으로 돌아와서 변환 시키고 싶은 단어를 선택 후 한자 변환 단축키(option + enter)를 동시에 누른 후 한자 변환을 하면 한글(한자) 형태로 입력됩니다.
다시 문서 창으로 돌아와서 변환 시키고 싶은 단어를 선택 후 한자 변환 단축키(option + enter)를 동시에 누른 후 한자 변환을 하면 한글(한자) 형태로 입력됩니다.
생각보다 한자 변환 단축키를 자주 사용하다 보니 맥북에서 사용되는 단축키가 다소 어색할 때가 있는데요.
맥북은 단축키만으로도 다양한 메뉴를 활용할 수 있으니 일반적으로 자주 사용하는 단축키를 외워두는 것도 편리할 것 같습니다.
이전 포스팅 mac 맥북 키보드 단축키 정리 모음을 참고해 주세요.