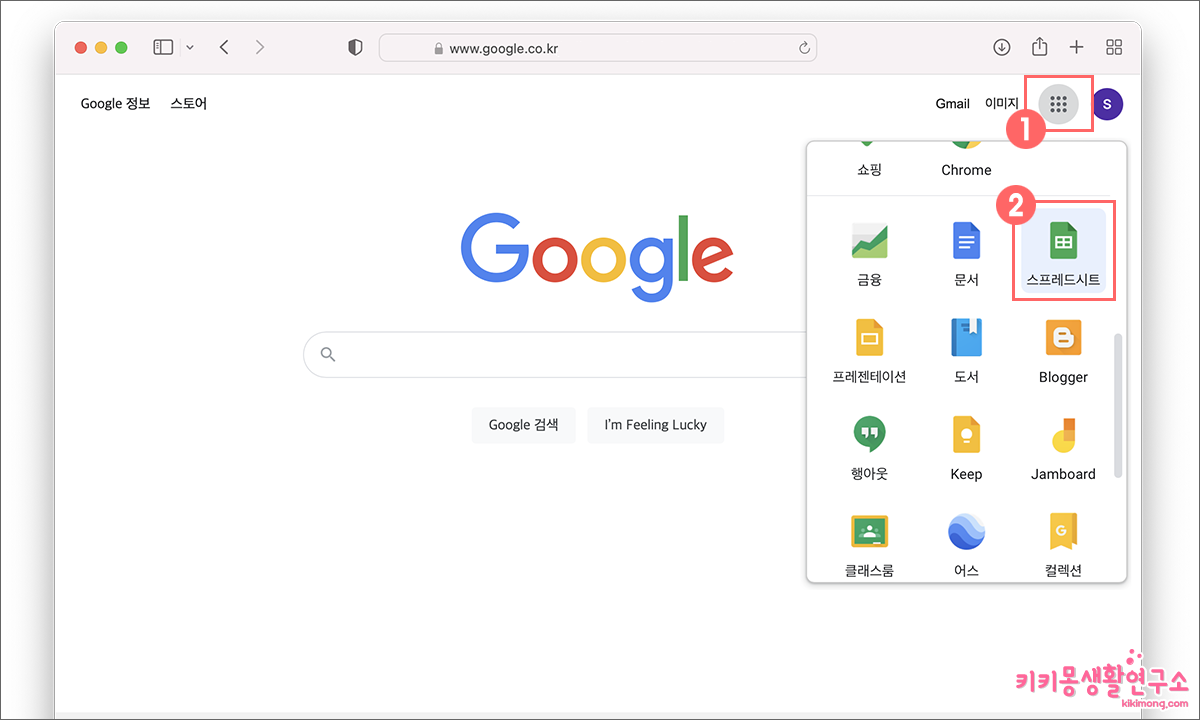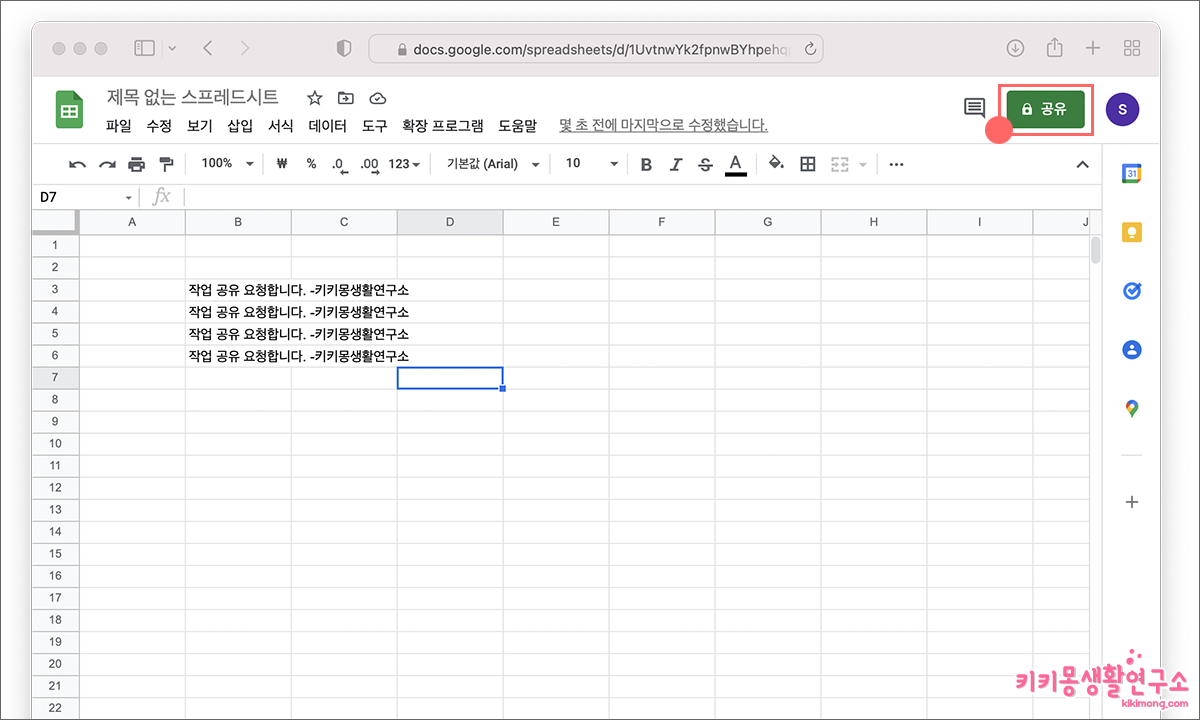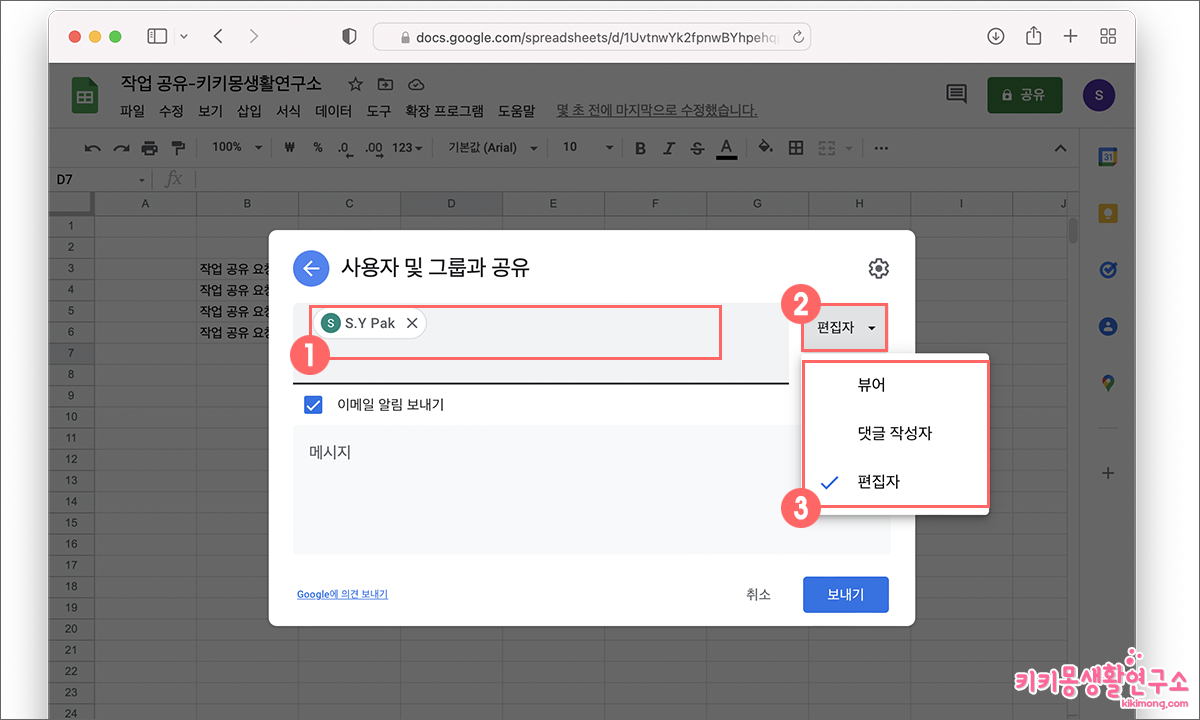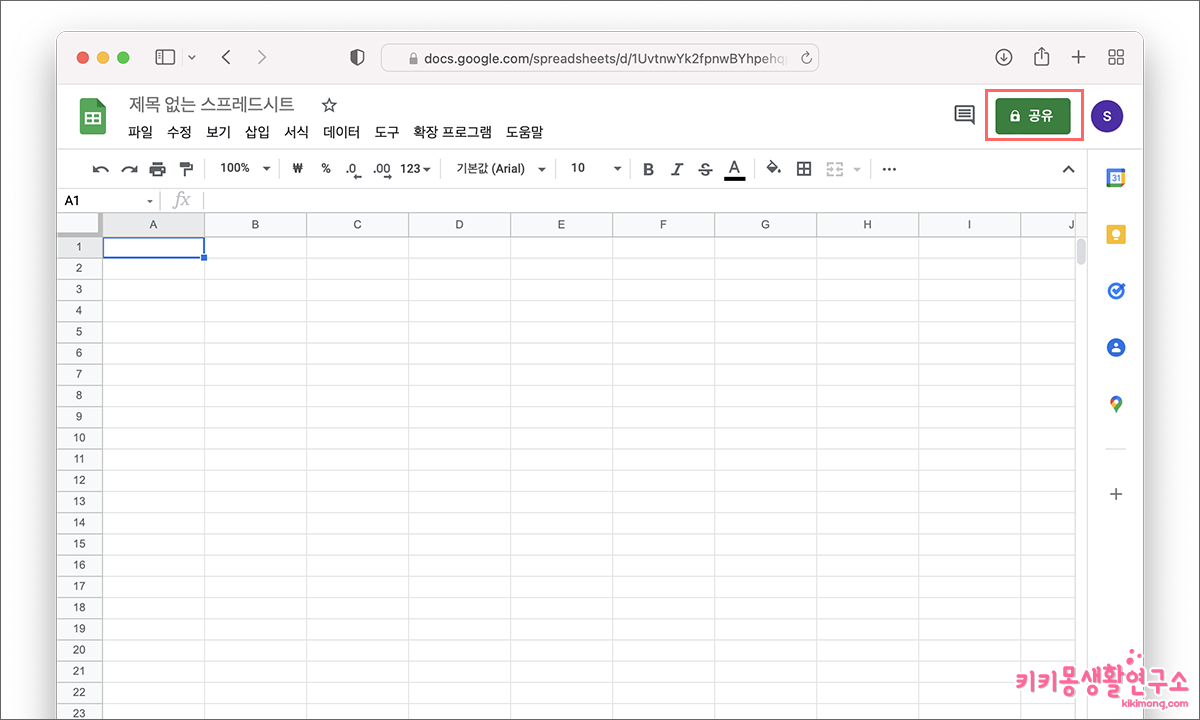구글 시트(Google Sheets)는 구글에서 무료로 배포하는 프로그램이며, 따로 앱을 설치할 필요 없이 구글 계정이 있다면 자유롭게 온라인에서 사용할 수 있는 서비스입니다.
마이크로소프트 엑셀 프로그램 비슷하여 엑셀에 능숙하신 분들은 어렵지 않게 사용할 수 있을 것 같습니다.
구글 스프레드시트의 공유 기능을 활용하여 온라인에서 작업하기 용이하며 여러 사람에게 배포하여 공동 작업을 할 수 있는 장점이 있어서 프로젝트 작업할 때 유용하게 활용할 수 있습니다.
구글 스프레드시트 작성 방법
구글 스프레드시트를 작업하기 위해서는 구글 계정이 필요합니다.
2. 계정 정보 옆에 위치한 메뉴 아이콘을 클릭합니다.
3. 하위 메뉴 중 스프레드시트를 클릭하여 이동합니다.
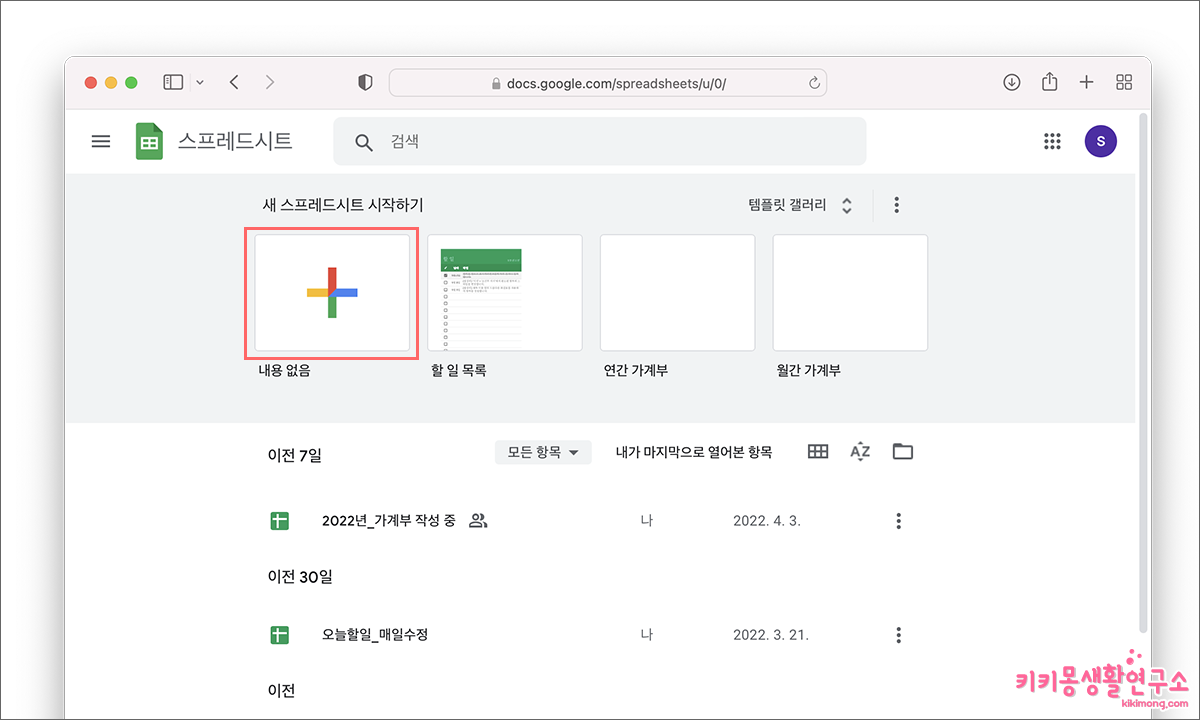 4. 구글 스프레드 화면으로 이동하면 첫 번째 보이는 + 새 파일을 클릭합니다.
4. 구글 스프레드 화면으로 이동하면 첫 번째 보이는 + 새 파일을 클릭합니다.
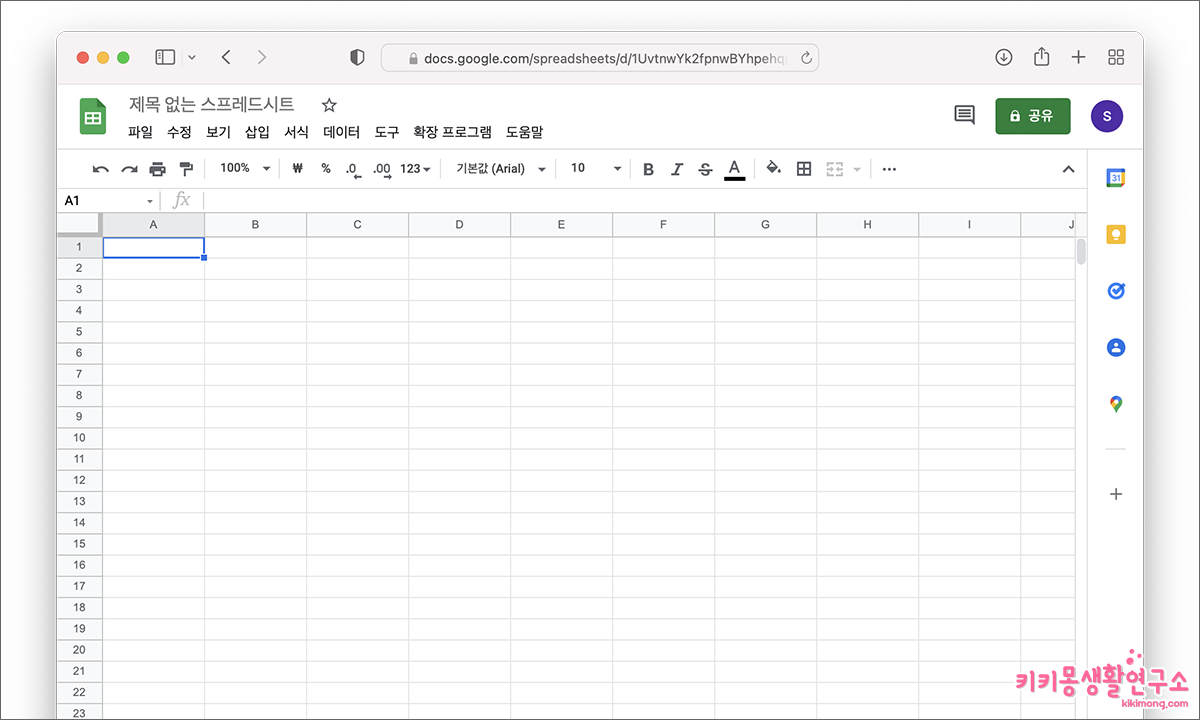 5. 상단에 위치한 제목에 타이틀을 입력하고 내용을 입력하여 작업합니다.
5. 상단에 위치한 제목에 타이틀을 입력하고 내용을 입력하여 작업합니다.
구글 스프레드시트 공유하기
프로젝트 그룹 작업을 진행한다면 작업하던 구글 스프레드시트를 여러 사람에게 공유하여 함께 작업할 수 있습니다.
공유하는 방법은 다음과 같습니다.
2. 우측 상단에 위치한 ‘공유’ 아이콘을 클릭합니다.
4. 상단에 공유할 사람들의 이메일 주소를 입력합니다. 다중 입력 가능합니다.
5. 공유할 사람들에게 권한을 부여하는 과정을 진행합니다.
편집자(시트를 보고 수정이 가능하며 댓글 작성도 가능), 댓글 작성자, 뷰어(보기 기능) 중 선택하여 권한을 부여할 수 있습니다.
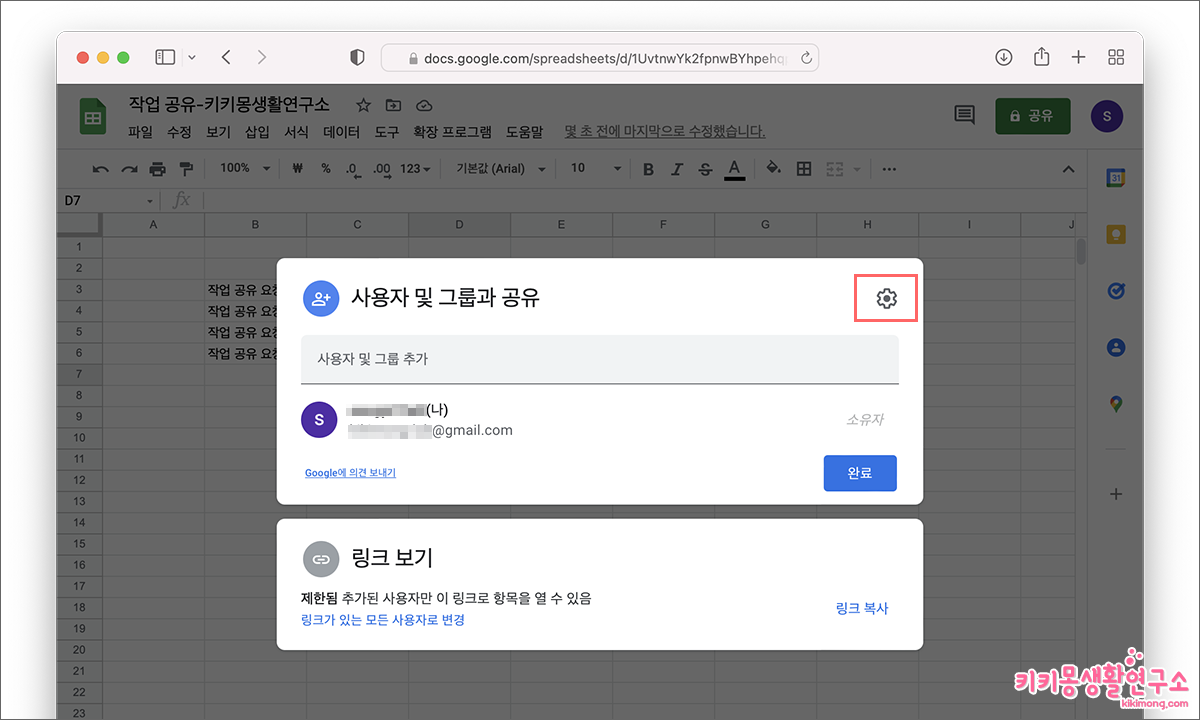 6. 공유할 사람들을 모두 추가했다면 상단 톱니 바퀴 아이콘을 클릭합니다.
6. 공유할 사람들을 모두 추가했다면 상단 톱니 바퀴 아이콘을 클릭합니다.
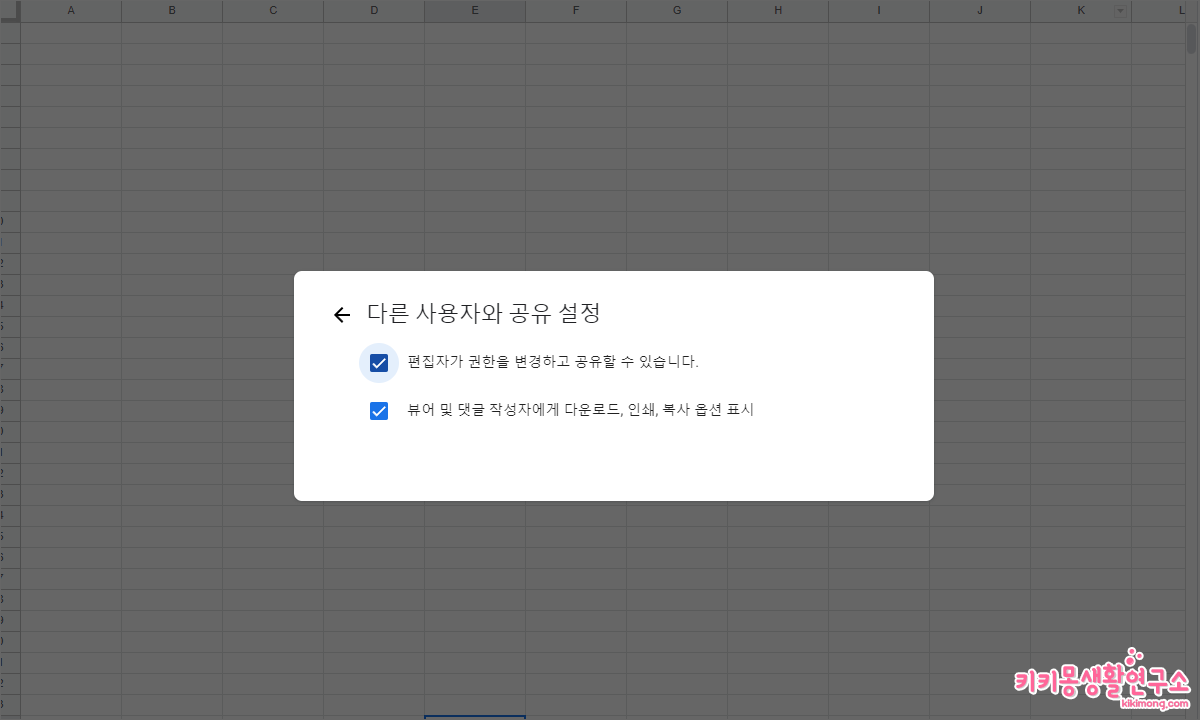 7. 다른 사용자와 공유 하면서 설정할 항목을 체크합니다.
7. 다른 사용자와 공유 하면서 설정할 항목을 체크합니다.
8. 설정을 완료 후 보내기를 클릭하여 마무리합니다.
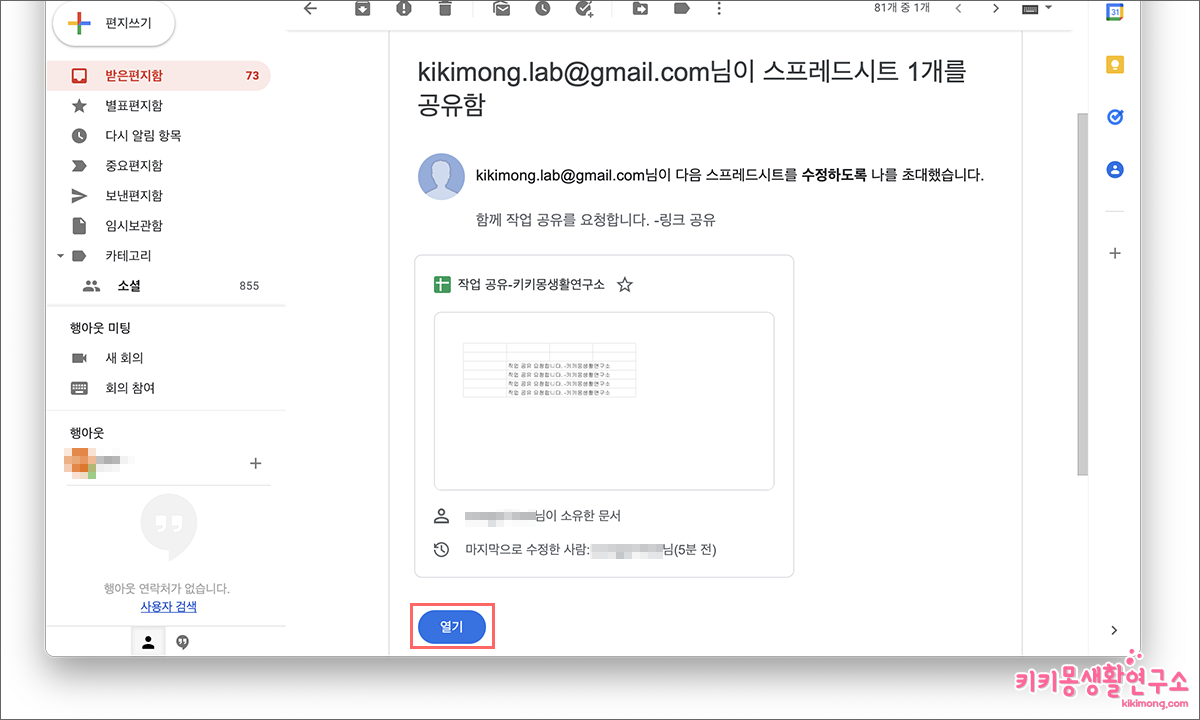 공유 받은 다른 사용자들은 해당 메일을 확인하면 공유한 스프레드시트의 초대 메일을 확인할 수 있습니다.
공유 받은 다른 사용자들은 해당 메일을 확인하면 공유한 스프레드시트의 초대 메일을 확인할 수 있습니다.
하단의 열기를 누르면 스프레드시트 공유는 완료됩니다.
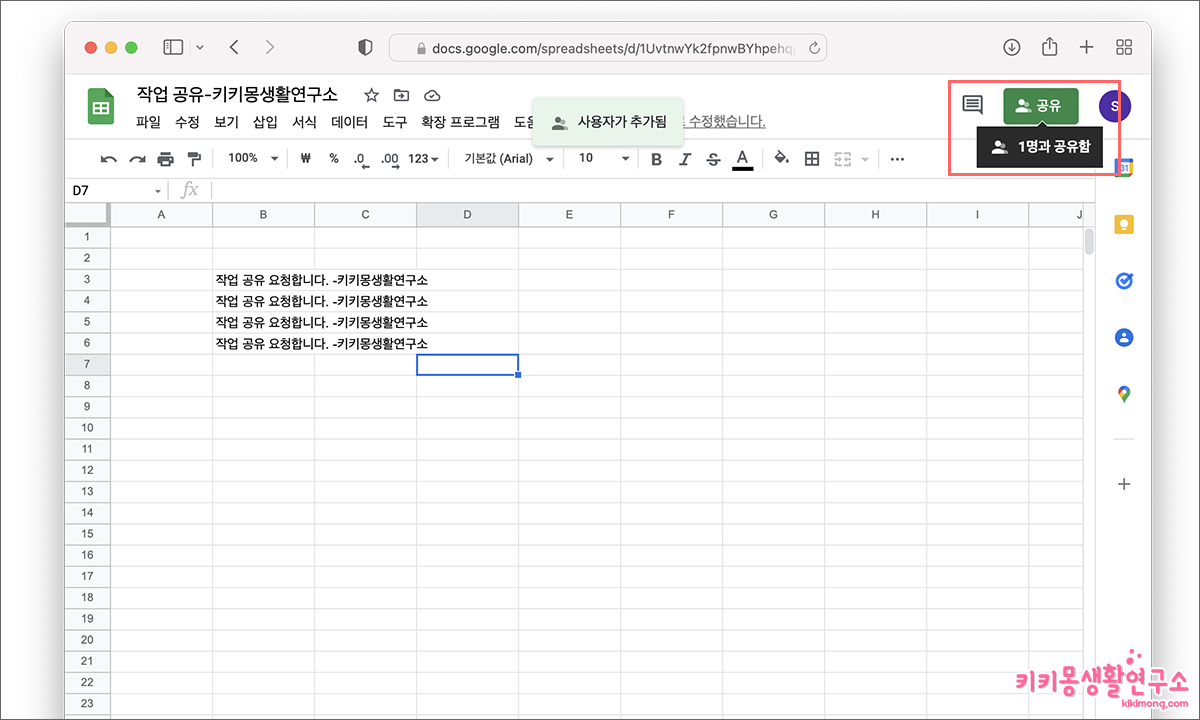 구글 스프레드시트에 접속하면 상단에 공유 아이콘이 자물쇠 모양에서 다중 공유 아이콘으로 변경된 것을 확인할 수 있습니다. 여러 명과 공유했다면 공유된 사람의 아이디를 확인할 수 있습니다.
구글 스프레드시트에 접속하면 상단에 공유 아이콘이 자물쇠 모양에서 다중 공유 아이콘으로 변경된 것을 확인할 수 있습니다. 여러 명과 공유했다면 공유된 사람의 아이디를 확인할 수 있습니다.
사용자 및 그룹에게 링크 보내기
메일에서 초대 메시지가 아닌 링크를 공유하여 초대할 수 있습니다.
문자 메시지 또는 카카오톡 메시지로 간편하고 빠르게 공유할 수 있는 장점이 있습니다.
1. 처음 과정은 위와 같이 공유할 구글 스프레드시트에서 우측 상단에 위치한 공유를 클릭합니다.
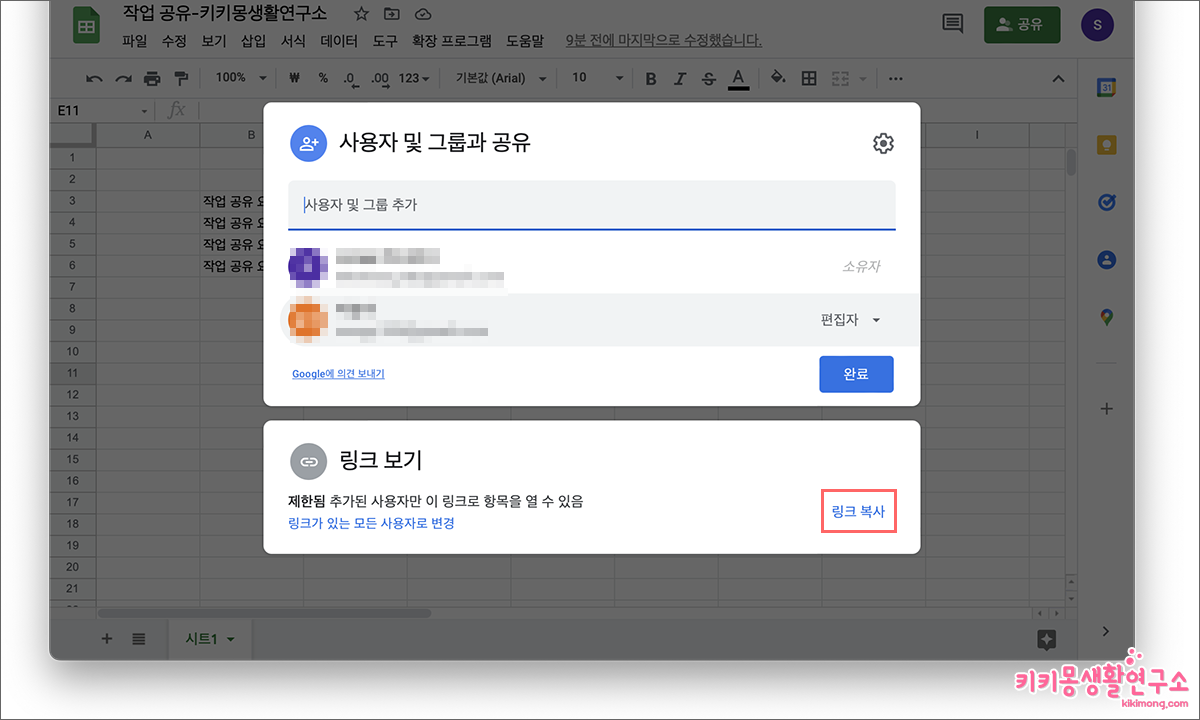 2. 사용자 및 그룹과 공유 팝업창이 나타나면 하단에 링크 보기- 링크 복사를 클릭합니다.
2. 사용자 및 그룹과 공유 팝업창이 나타나면 하단에 링크 보기- 링크 복사를 클릭합니다.
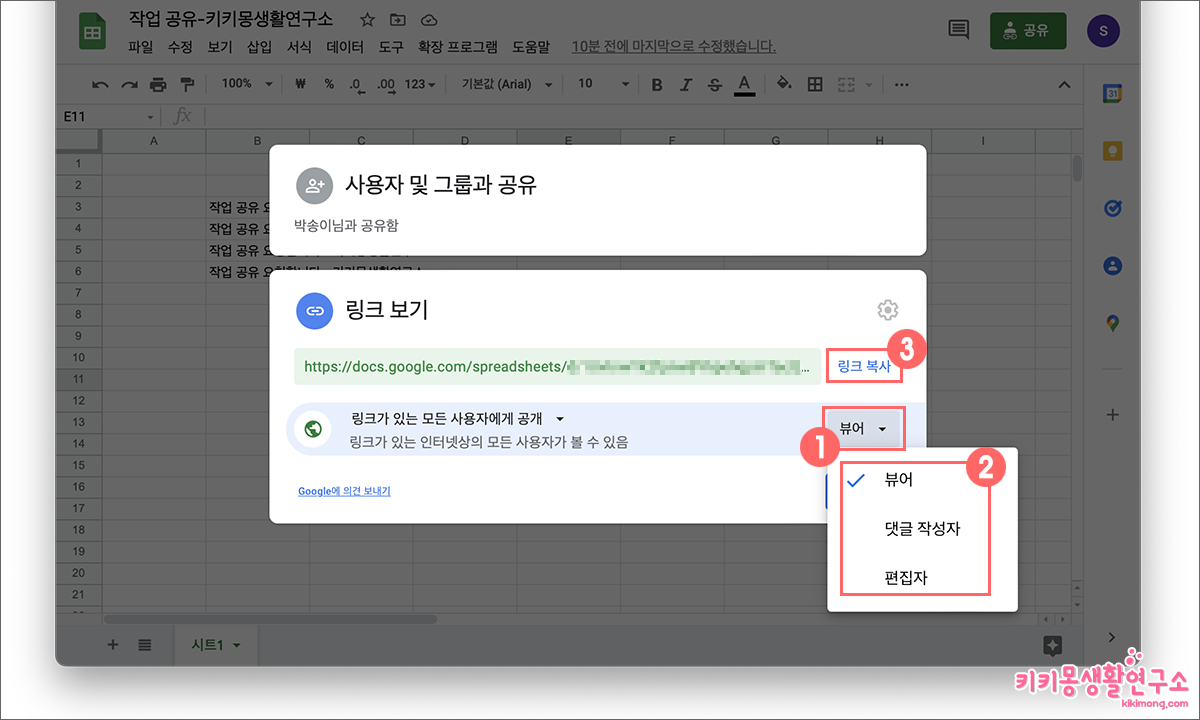 4. 동일한 방법으로 링크가 있는 모든 사용자에게 공개할 것인지 체크한 후 링크를 받는 사용자의 권한을 지정합니다.
4. 동일한 방법으로 링크가 있는 모든 사용자에게 공개할 것인지 체크한 후 링크를 받는 사용자의 권한을 지정합니다.
5. 마지막으로 링크 복사하여 해당 사용자에게 전송합니다.
주의점) 링크가 있는 모든 사용자에게 공개될 수 있는 스프레드시트는 누구나 볼 수 있으므로 보안에 취약합니다.
보안이 필요한 문서는 링크 복사할 때 주의하여 진행해 주세요.
구글 스프레드시트 공유 해제하는 방법
스프레드시트는 공유 권한을 변경하거나 공유를 해제할 수 있습니다. 상단에 위치한 공유 아이콘을 클릭하면 해당 스프레드시트를 함께 공유하고 있는 리스트를 확인하고 변경 진행이 가능합니다.
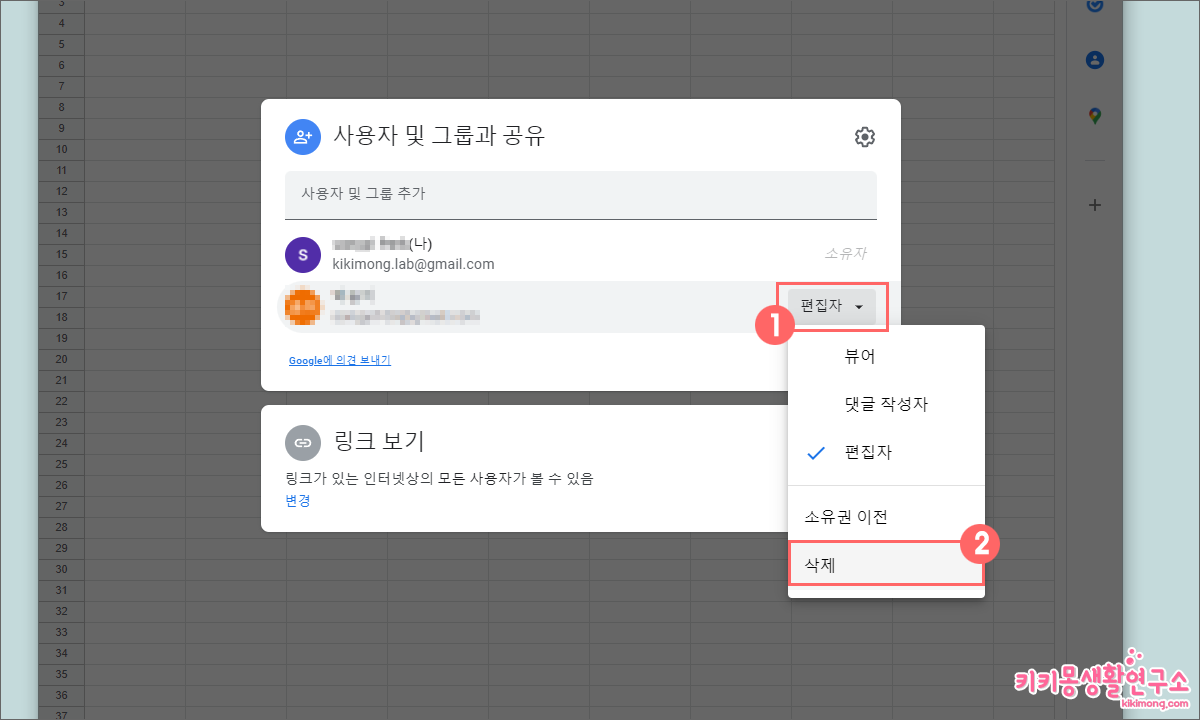 2. 사용자 및 그룹과 공유 메뉴에서 스프레드 시트를 함께 공유하고 있는 사용자를 확인할 수 있습니다. 이 중에 삭제하고 싶은 사용자를 클릭하여 해당 공유 아이콘을 클릭하여 삭제합니다.
2. 사용자 및 그룹과 공유 메뉴에서 스프레드 시트를 함께 공유하고 있는 사용자를 확인할 수 있습니다. 이 중에 삭제하고 싶은 사용자를 클릭하여 해당 공유 아이콘을 클릭하여 삭제합니다.
3. 마지막으로 새로고침 하면 해당 정보가 업데이트되어 있습니다.
구글 스프레드시트는 프로그램이 설치되어 있지 않은 컴퓨터나 노트북, 모바일 그리고 패드에서도 사용 가능하기 때문에 편리하게 활용할 수 있습니다.
아이폰의 경우 구글 스프레드시트 앱을 이용하면 장소에 제한받지 않고 활용할 수 있는 장점이 있는데요.
하지만 온라인에서 작업되는 기능이기 때문에 중요한 문서의 보안이 취약할 수 있으니 상황에 맞게 공유 기능을 활용하면 좋을 것 같습니다.