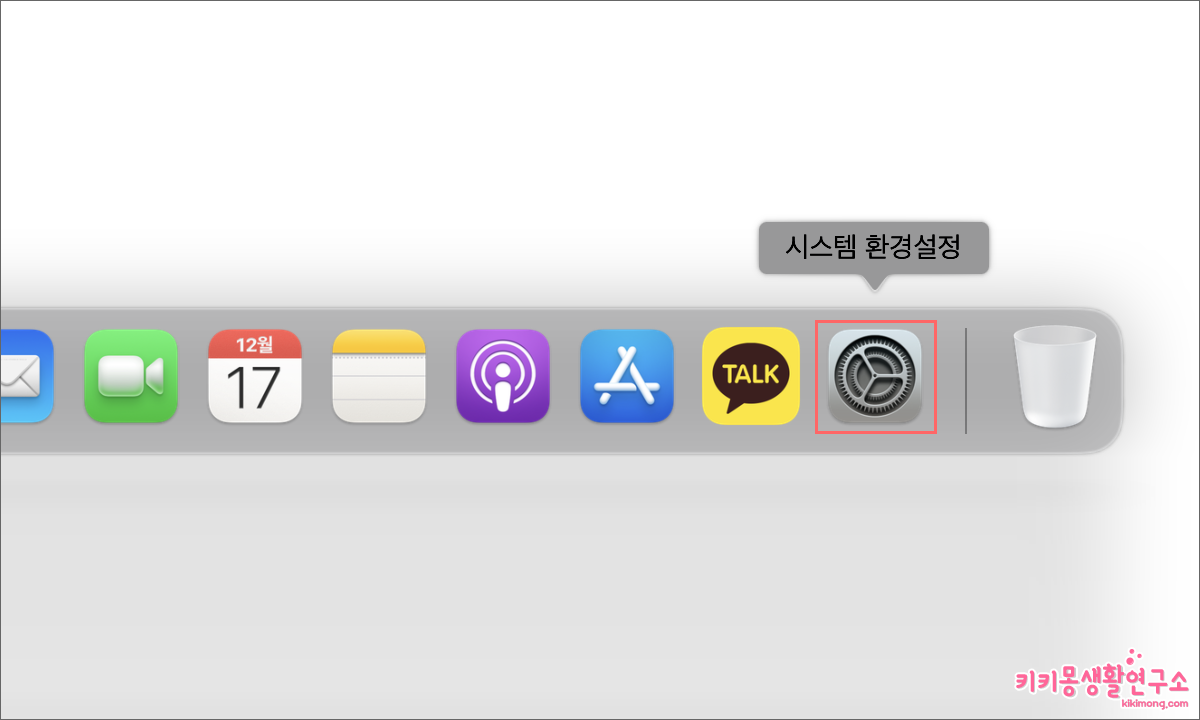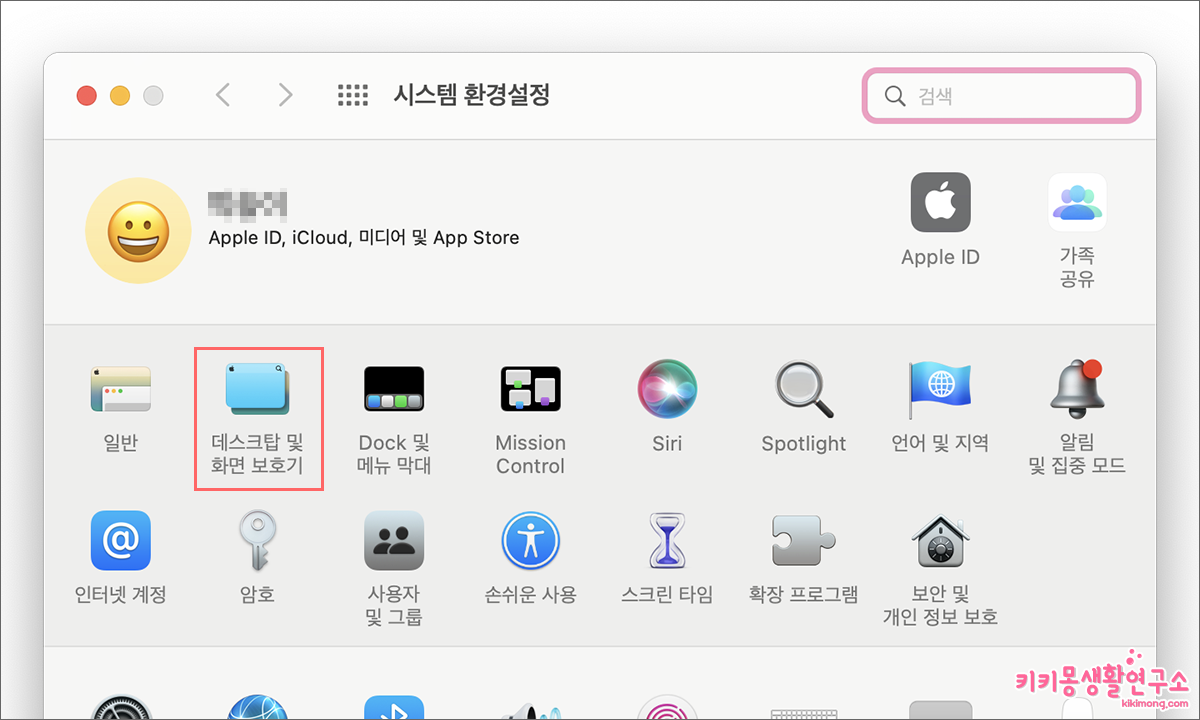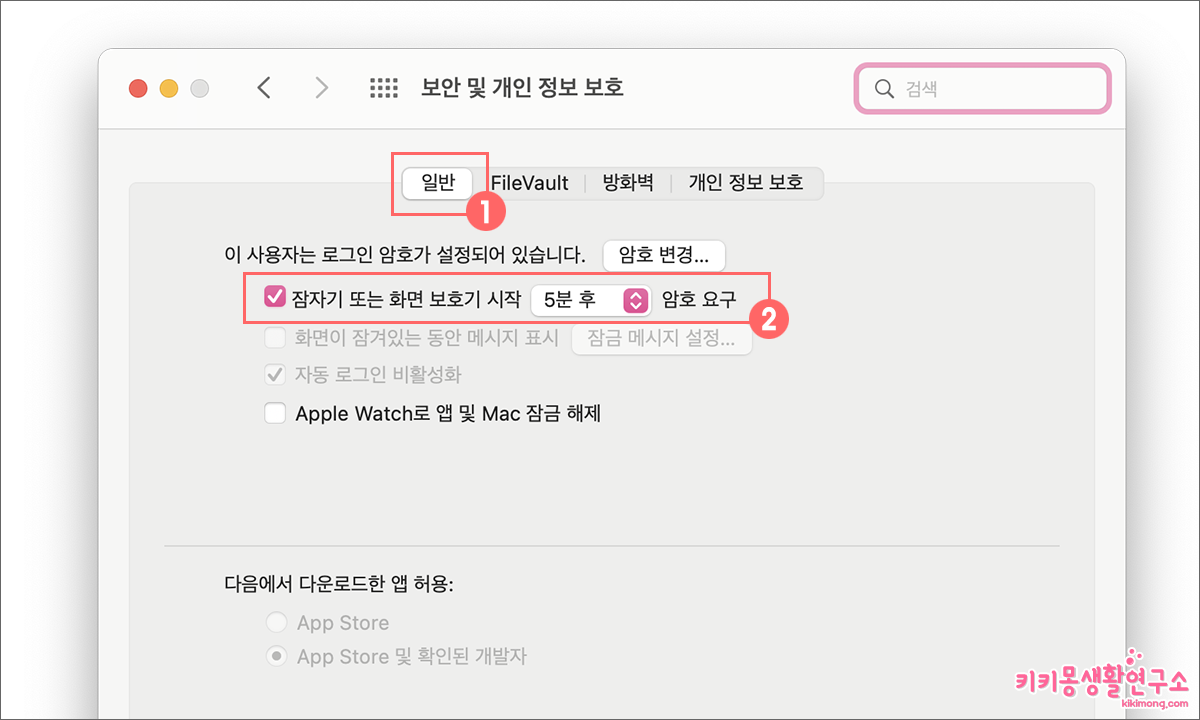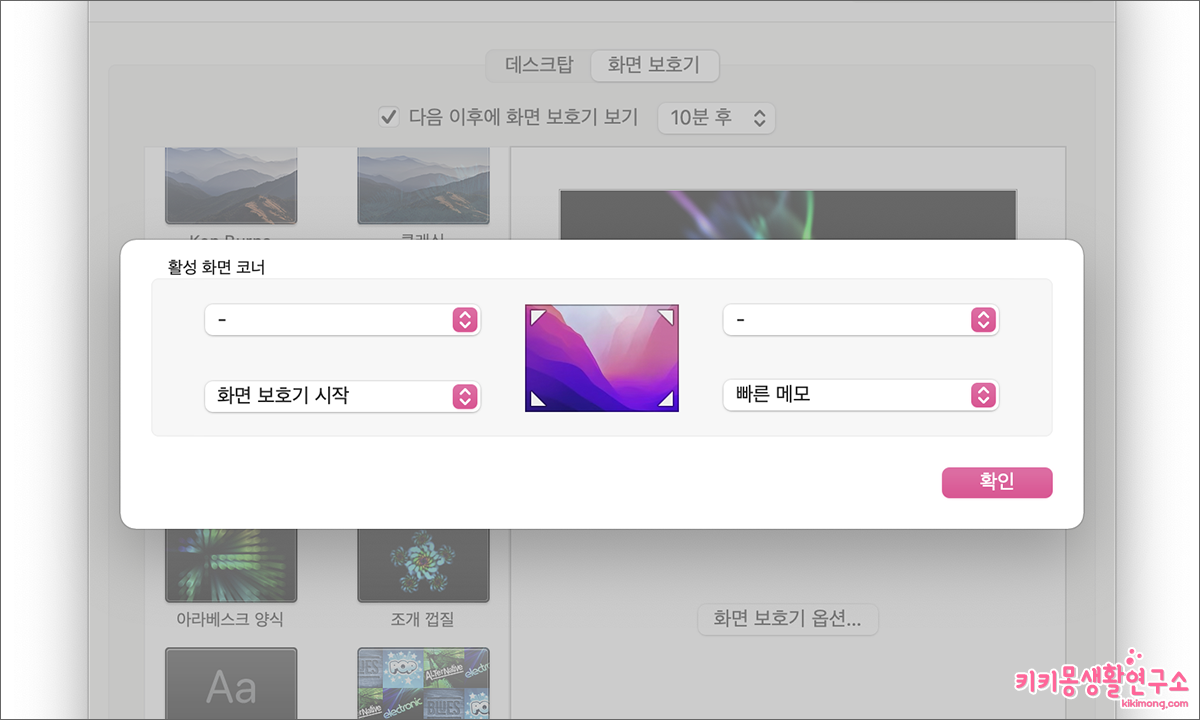맥을 사용하면서 자리를 비우는 동안 화면을 가리는 용도로 사용하는 유용한 설정 방법 중 하나는 화면 보호기(Screen Saver)입니다.
화면 보호기는 화면을 오래 출력하면서 생기는 화면 잔상인 번인 현상 (burn-in)을 방지하기 위해 고안된 프로그램으로 디스플레이가 발달되면서 최신 기기에는 생기지 않지만 여전히 화면 보호기 설정은 유용하게 활용되고 있습니다.
맥에서 화면 보호기를 설정하고 시스템 잠금 기능과 함께 핫 코너 메뉴를 활용하여 화면 보호기 설정하는 방법에 대해 소개해 드리도록 하겠습니다.
맥에서 화면 보호기 설정하는 방법
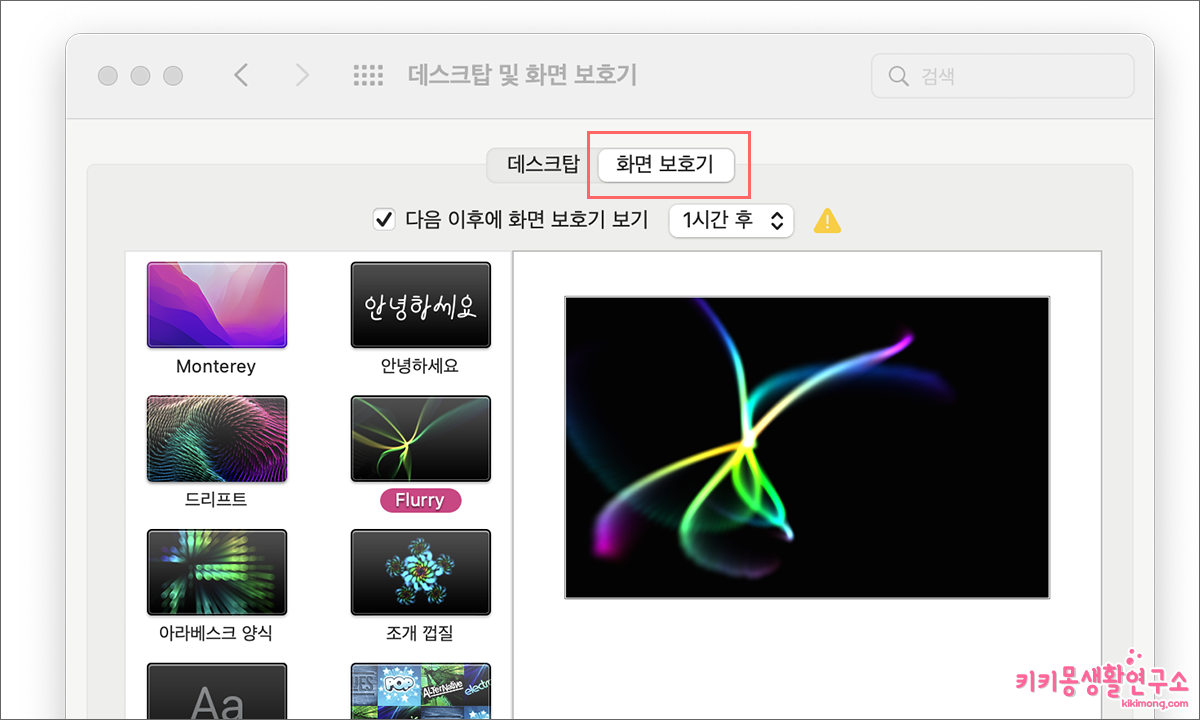 3. 상단의 화면 보호기 탭을 클릭하여 관련 설정을 진행해 주세요.
3. 상단의 화면 보호기 탭을 클릭하여 관련 설정을 진행해 주세요.
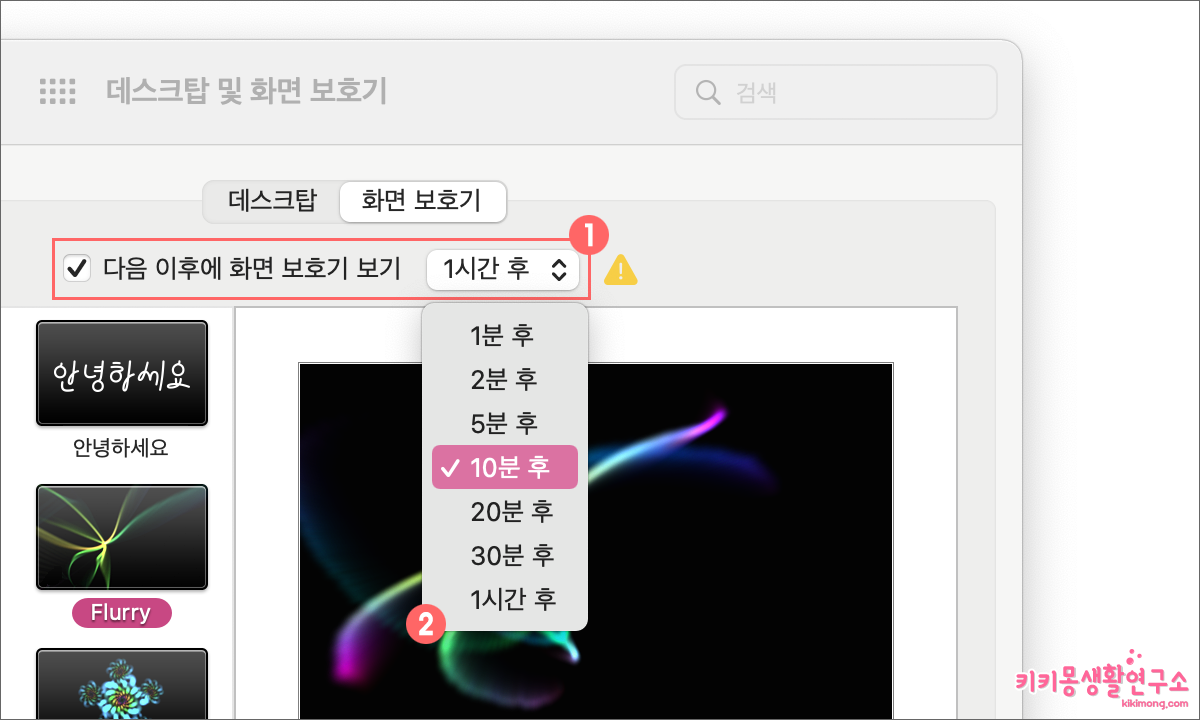 4. ‘다음 이후에 화면 보호기 보기’ 체크 박스에 체크한 후 시간 옵션을 설정해 주세요.
4. ‘다음 이후에 화면 보호기 보기’ 체크 박스에 체크한 후 시간 옵션을 설정해 주세요.
설정한 시간 동안 사용자가 아무런 액션을 하지 않을 경우 화면 보호기가 실행됩니다.
화면 보호기 활성화 관련 옵션
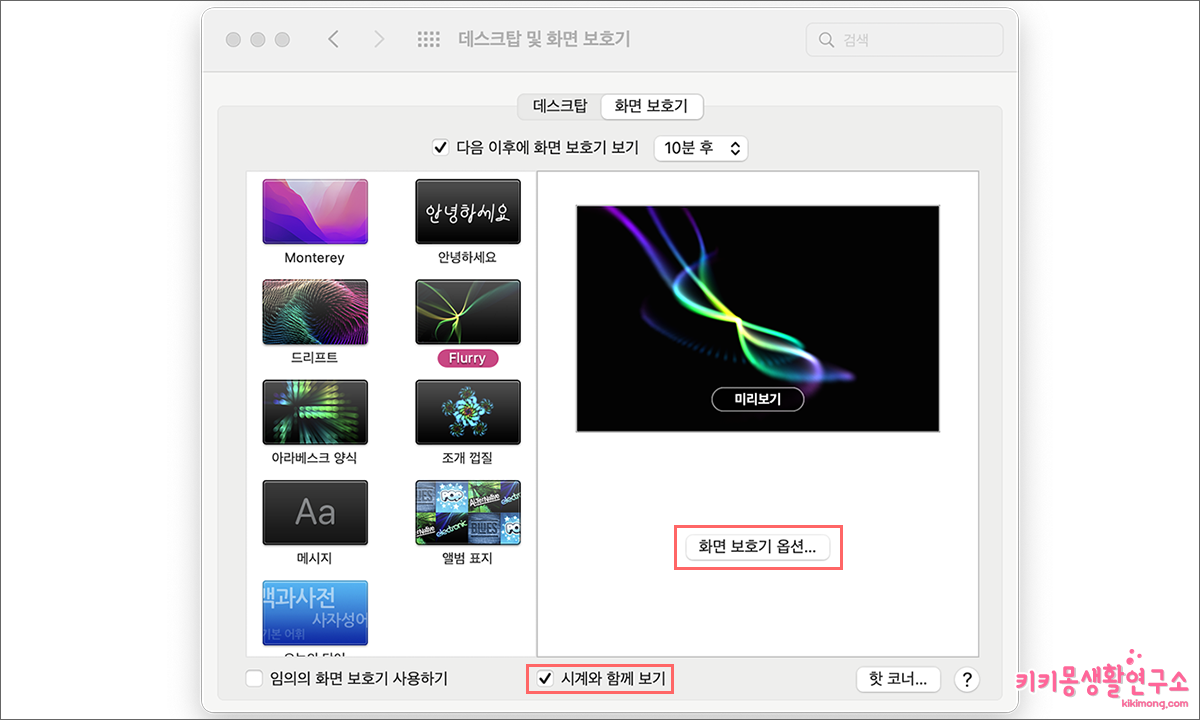 각 해당하는 화면 보호기 화면마다 옵션을 설정할 수 있습니다.
각 해당하는 화면 보호기 화면마다 옵션을 설정할 수 있습니다.
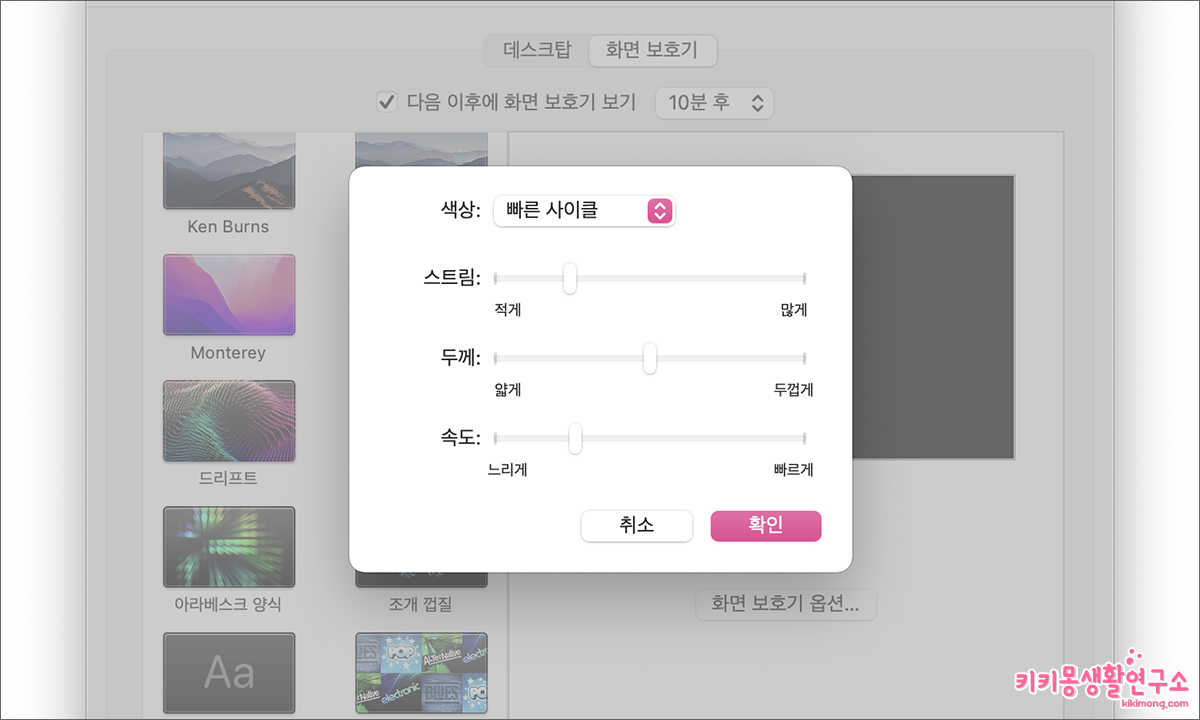 사용자 지정에 맞게 화면 보호기 화면을 디자인할 수 있으며 기본적인 옵션 중 ‘시계와 함께 보기”를 설정할 수 있습니다.
사용자 지정에 맞게 화면 보호기 화면을 디자인할 수 있으며 기본적인 옵션 중 ‘시계와 함께 보기”를 설정할 수 있습니다.
시계와 함께 보기를 체크하면 화면 보호기가 실행될 때 화면에 시계도 함께 보여주게 됩니다.
화면 보호기 실행하면서 맥 암호 설정 방법
화면 보호기를 실행시키는 이유 중 사용자가 잠시 자리를 비웠을 때 화면을 숨기기 위한 용도로 활용하기도 하는데요. 화면 보호기는 간단한 방법으로 마우스를 움직이면 다시 작업 화면이 나타나게 됩니다.
화면 보호기가 실행되면서 보안 상 암호 설정을 원하는 사용자가 있다면 다음 설정을 진행해 주세요.
2. 보안 및 개인 정보 보호를 탭 하여 설정을 진행합니다.
4. 로그인 암호와 동일하게 ‘잠자기 또는 화면 보호기 시작 후 암호 요구’ 체크 박스에 체크합니다.
5. 사용자에 맞게 시간을 설정해 주세요.
시간 설정의 경우 화면 보호기가 시작된 후에 암호 요구되는 시간 설정으로 화면 보호기 시작과 동시에 암호 설정을 하고 싶다면 [즉시]로 설정해야 합니다.
핫 코너 메뉴 활용하여 화면 보호기 설정하는 방법
화면 보호기 설정 중 우측 하단에 있는 [핫 코너]를 이용하여 쉽게 화면 보호기를 실행할 수 있습니다.
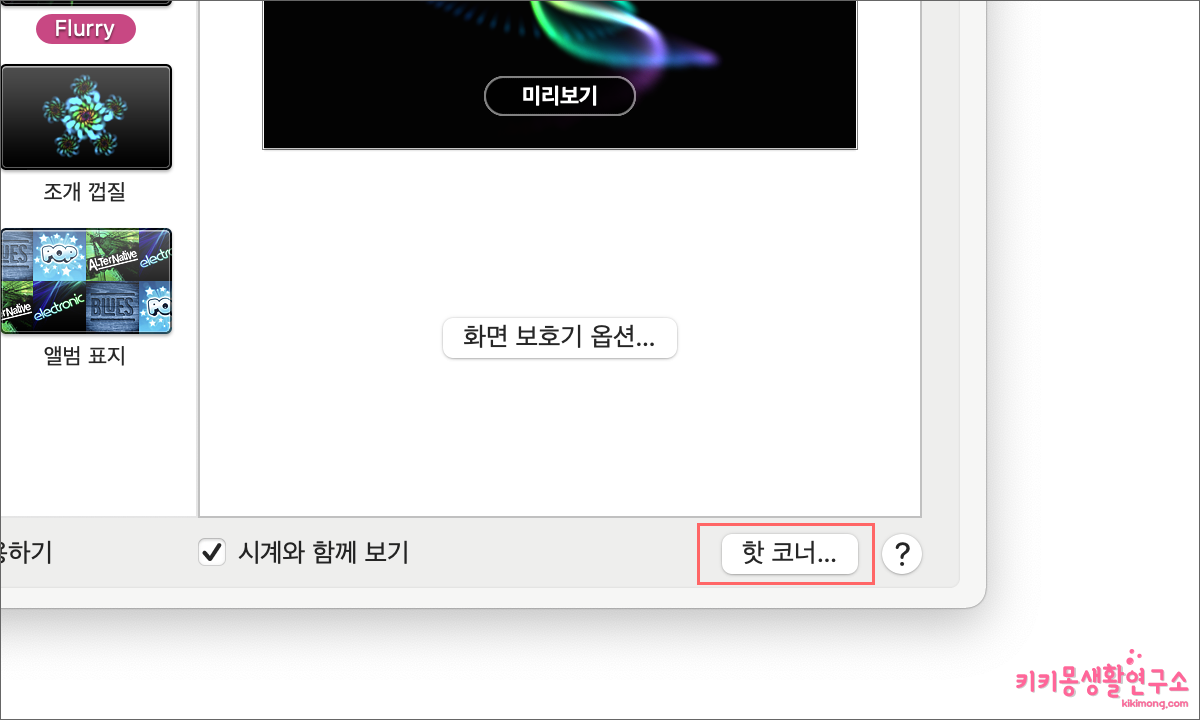 1. 화면 보호기 설정 화면에서 우측 하단에 위치한 ‘핫 코너’ 아이콘을 클릭해 주세요.
1. 화면 보호기 설정 화면에서 우측 하단에 위치한 ‘핫 코너’ 아이콘을 클릭해 주세요.
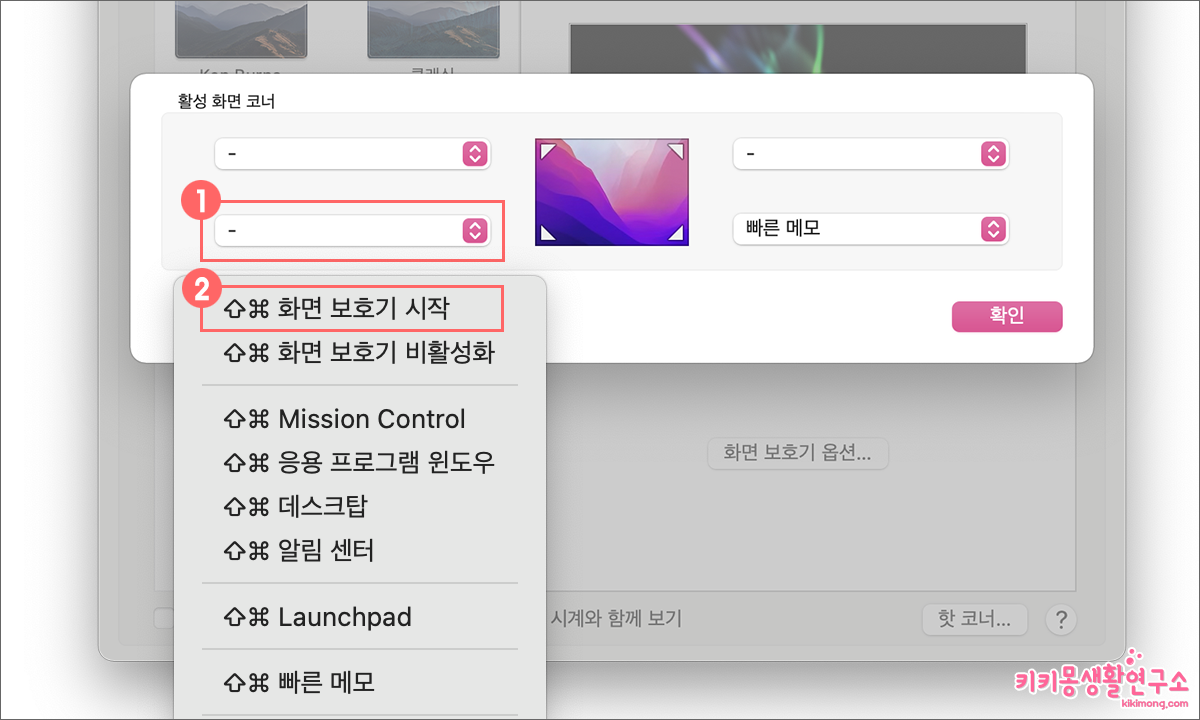 2. 활성 화면 코너 4방향 중 사용자가 원하는 위치에 설정을 클릭합니다.
2. 활성 화면 코너 4방향 중 사용자가 원하는 위치에 설정을 클릭합니다.
3. 화면 보호기 시작을 설정합니다.
핫 코너의 경우 모니터의 4방향 모서리에 마우스 커서를 옮기면 특정 기능을 실행하는 기능으로 다음과 같이 설정을 통해 화면 보호기 시작을 할 수 있습니다.
위에 방법으로 화면 보호기 시작을 핫 코너에 설정해 두었다면 왼쪽 아래에 마우스 커서를 옮겼을 경우 화면 보호기가 시작되는 것을 확인할 수 있습니다.