기존 윈도우 노트북에서는 프린트스크린으로 화면을 쉽게 캡쳐 했었는데요. 맥북에서는 스크린 캡쳐 단축키가 있기 때문에 사용하기 쉽고 빠르게 다양한 방식으로 스크린 샷을 찍어 저장할 수 있습니다.
Mac에서 스크린샷 찍는 단축키 정리
따로 설정을 하지 않은 상태에서 스크린샷 찍는 단축키를 정리해 보겠습니다. 가장 기본적인 방법이니 알아두시면 유용하게 사용할 수 있습니다.
1. shift + command ⌘ + 3 : 전체 화면 스크린샷
현재 스크린에 보여지는 전체 화면이 캡쳐 후에 자동으로 바탕화면에 저장됩니다.
2. shift + command ⌘ + space bar + 4 : 메뉴 화면 캡쳐
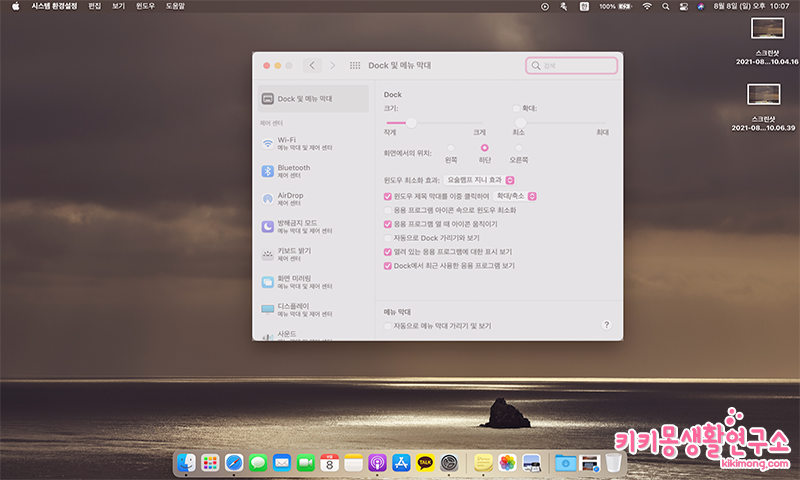 스크린 샷으로 캡쳐 하고 싶은 창을 마우스로 선택하여 클릭하면 해당 윈도우 창이 캡쳐되어 바탕화면에 자동 저장됩니다.
스크린 샷으로 캡쳐 하고 싶은 창을 마우스로 선택하여 클릭하면 해당 윈도우 창이 캡쳐되어 바탕화면에 자동 저장됩니다.
3. shift + command ⌘ + 4 : 부분 지정 스크린샷
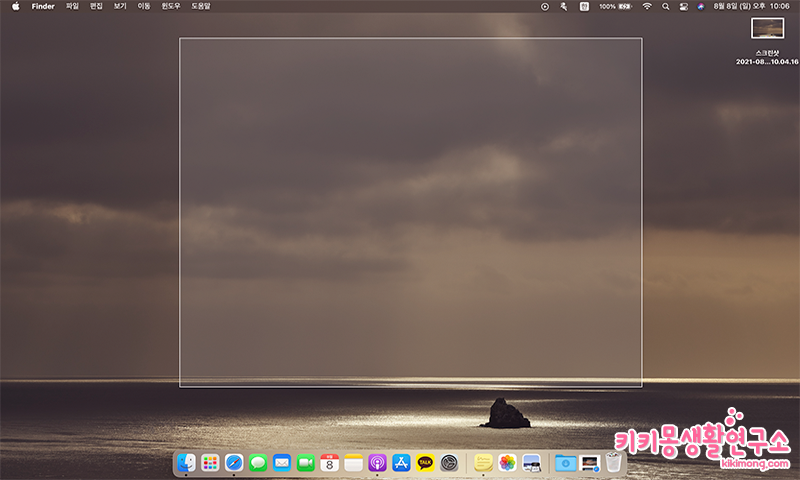 마우스로 드래그한 부분이 스크린샷으로 캡쳐되어 자동으로 바탕화면에 저장됩니다.
마우스로 드래그한 부분이 스크린샷으로 캡쳐되어 자동으로 바탕화면에 저장됩니다.
4. shift + command ⌘ + 5 : 메뉴 보기 / 화면 부분 기록
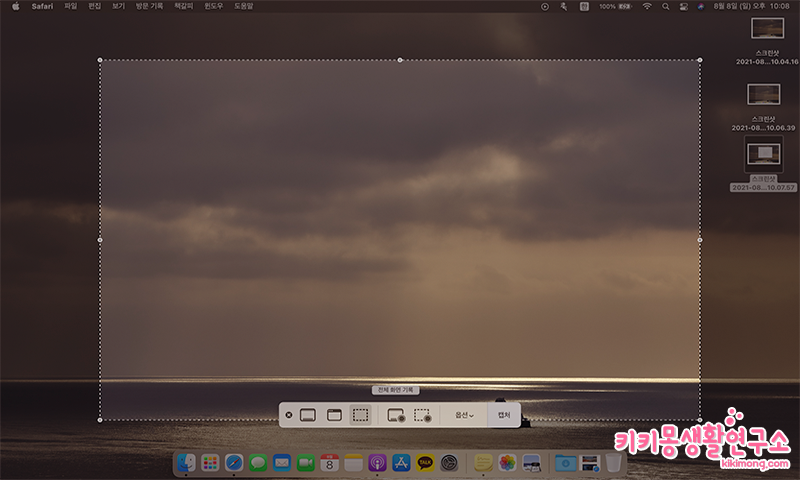
스크린샷의 전반적인 옵션이 해당 캡쳐 창 하단에 표시됩니다. 원하는 캡쳐 아이콘을 이용하여 진행하면 됩니다. 또 전체 화면 기록을 할 수 있는 기능 옵션창을 확인 할 수 있습니다. 옵션 메뉴를 이용하여 저장 위치를 변경할 수 있습니다.
스크린샷을 자주 이용한다면 여러 개의 타자를 한번에 눌러야 되서 다소 불편할 수 있으니 사용자가 이용하기 편한 단축키로 변경하여 사용할 수 있습니다.
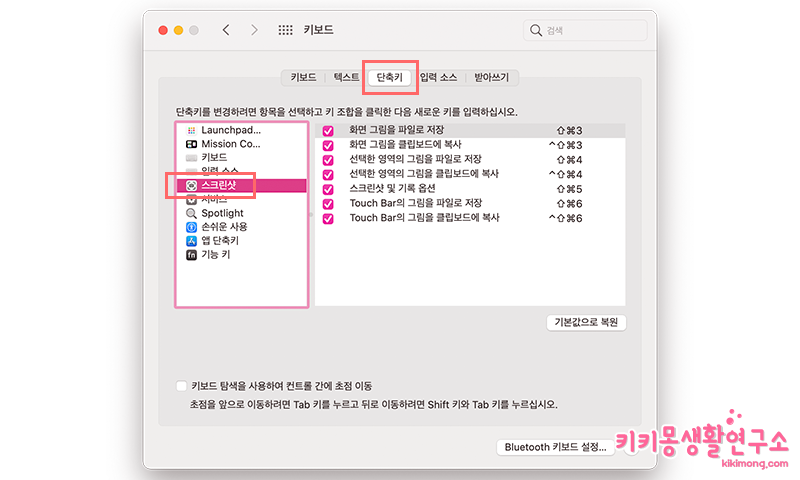
시스템 환경 설정으로 이동 – 키보드 설정 – 단축키 설정 – 하위 메뉴 중 스크린 샷으로 이동해 주세요. 해당 메뉴창에서 사용하기 편한 단축키로 변경하면 조금더 편리하게 스크린샷을 이용할 수 있을 것 같습니다.
